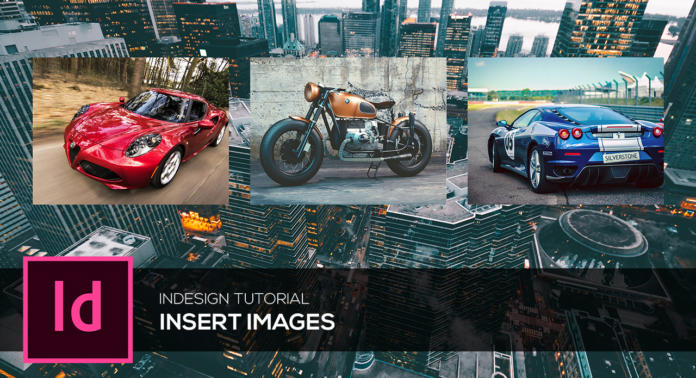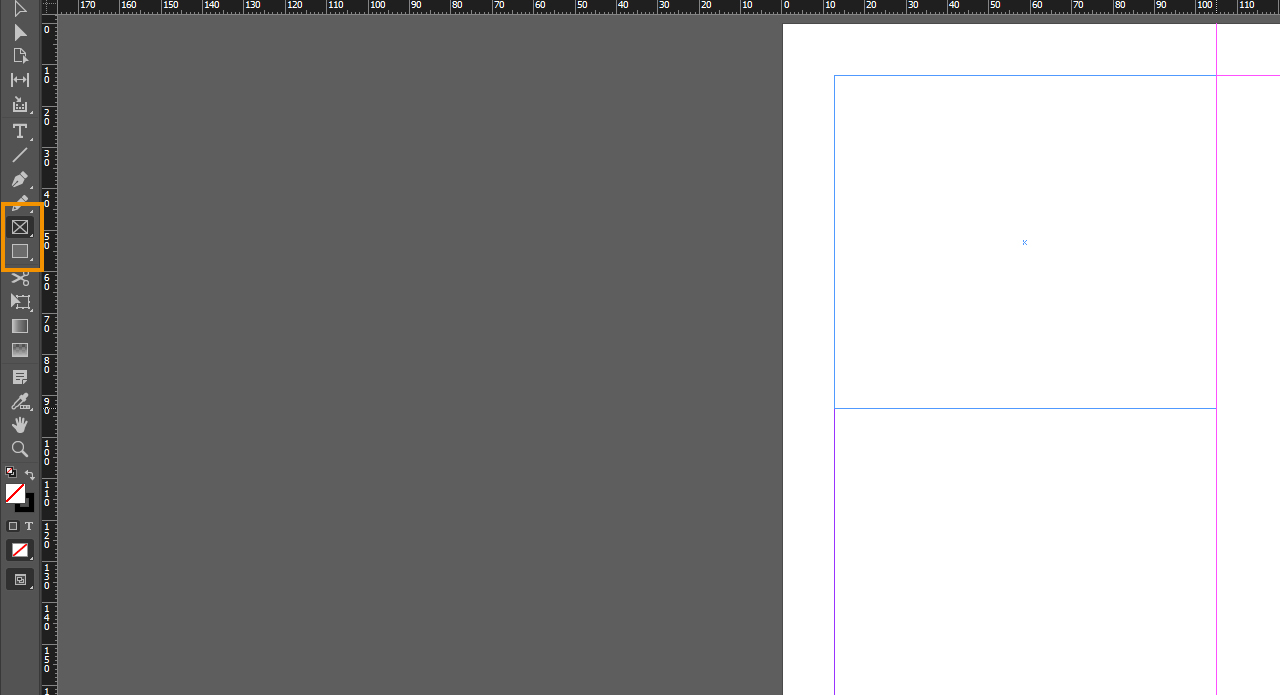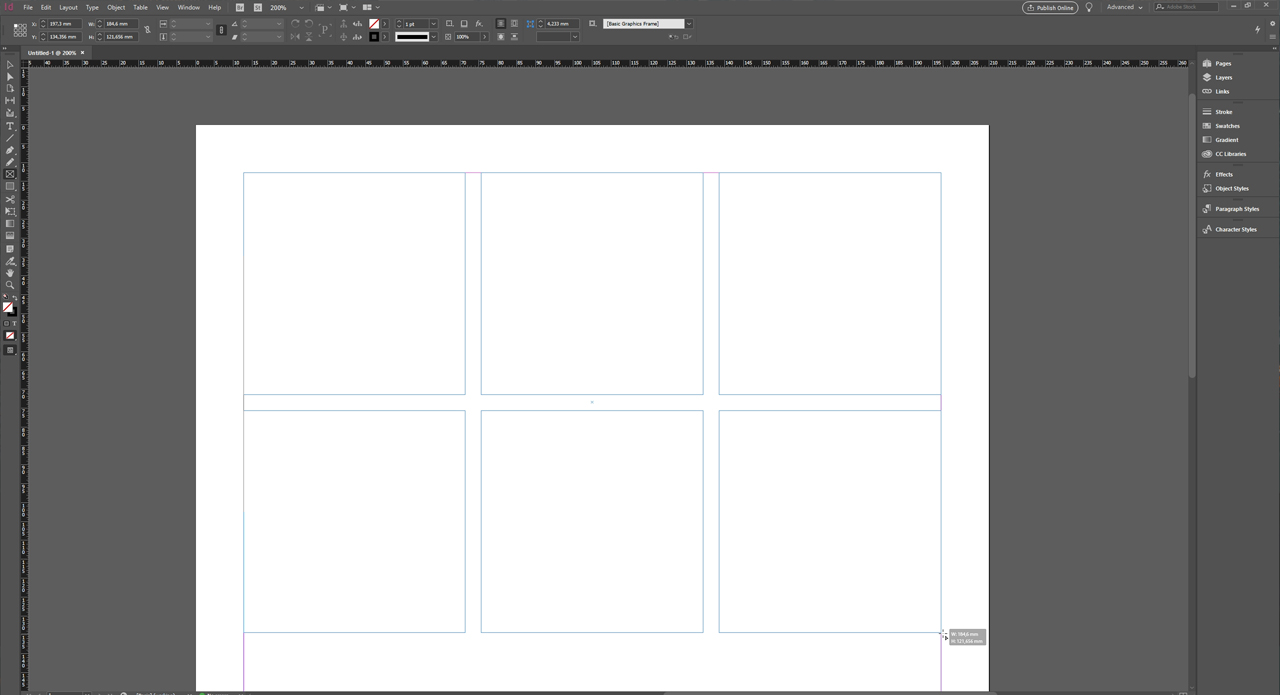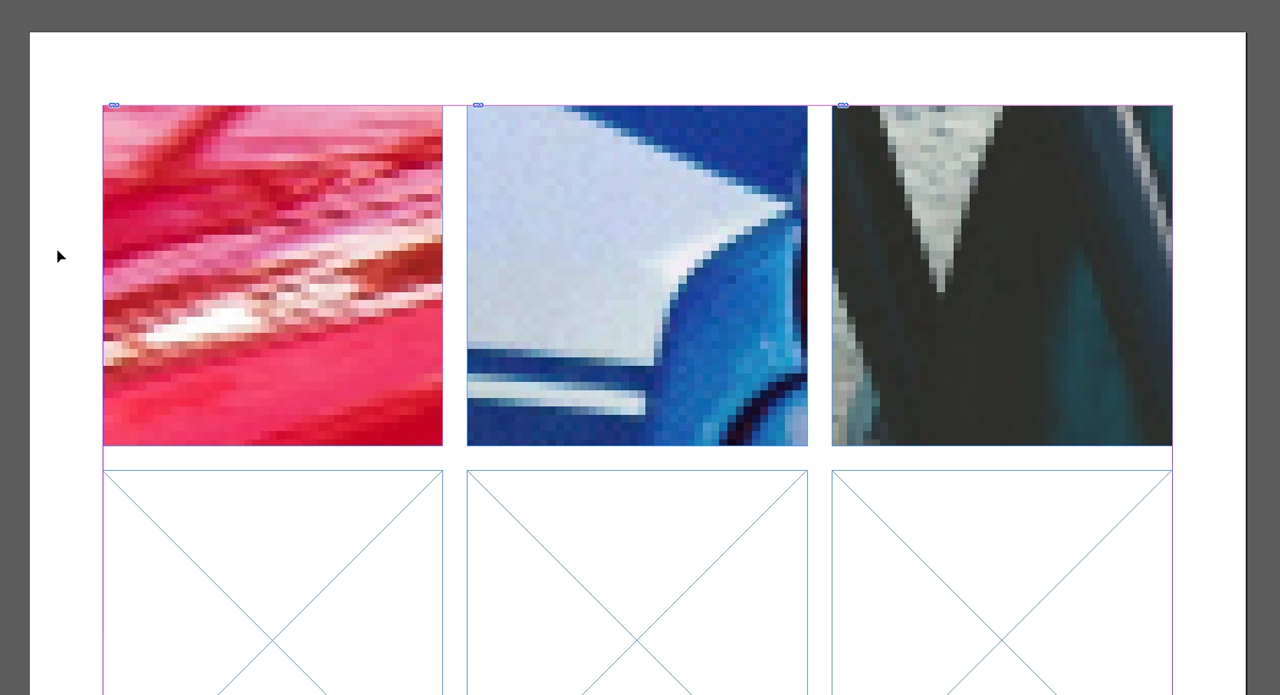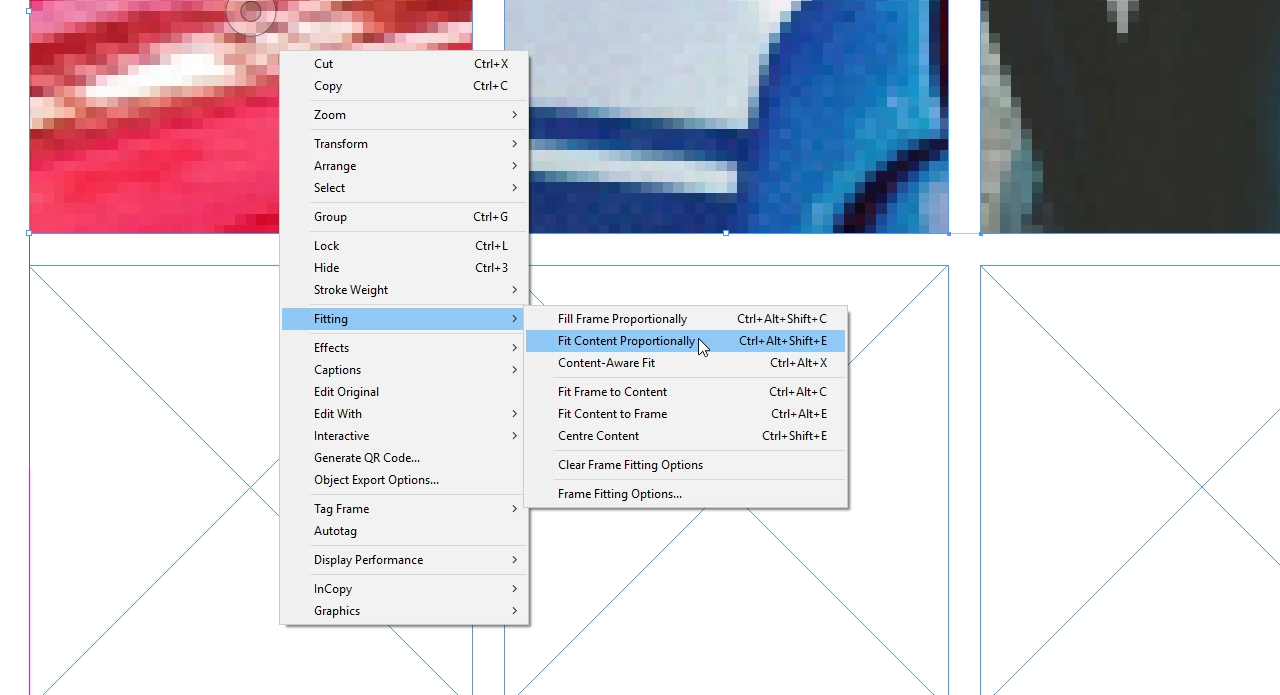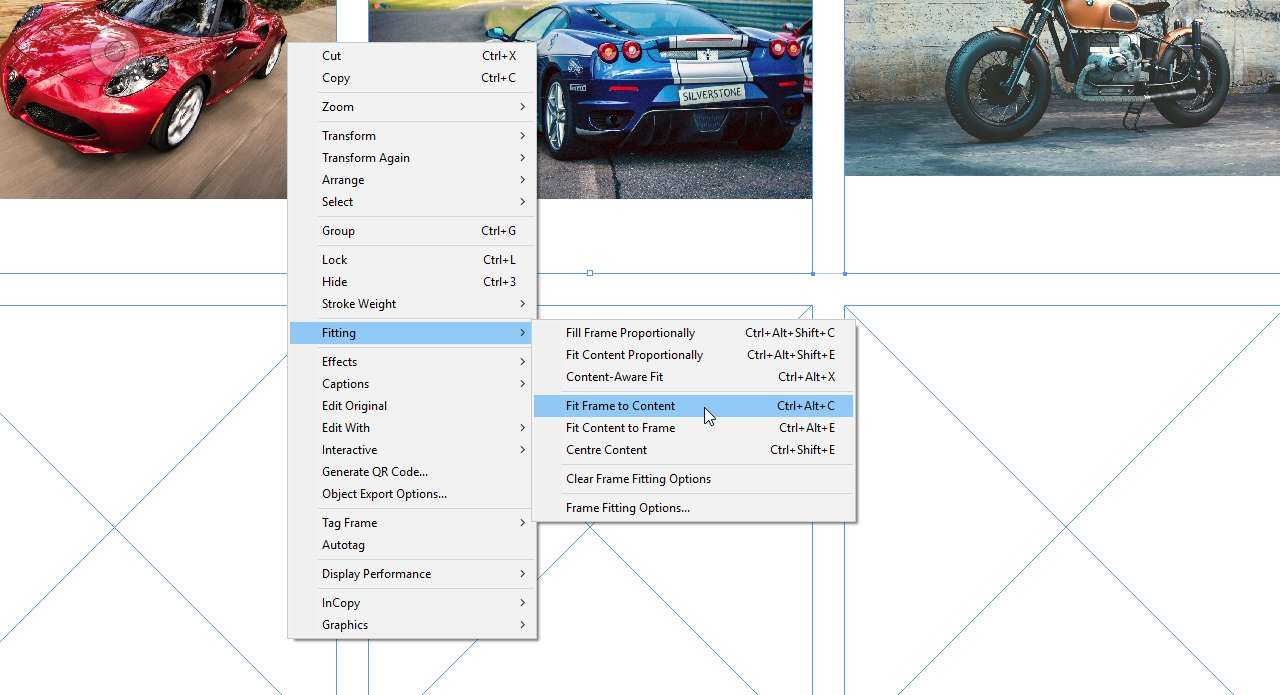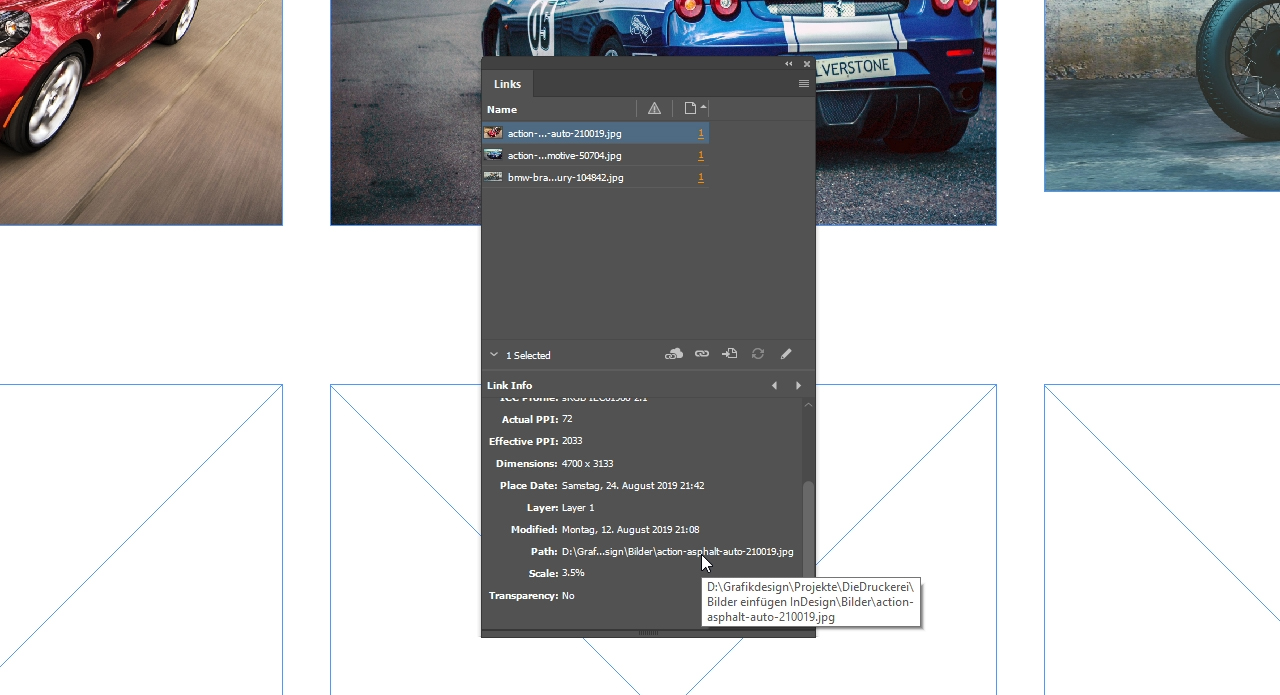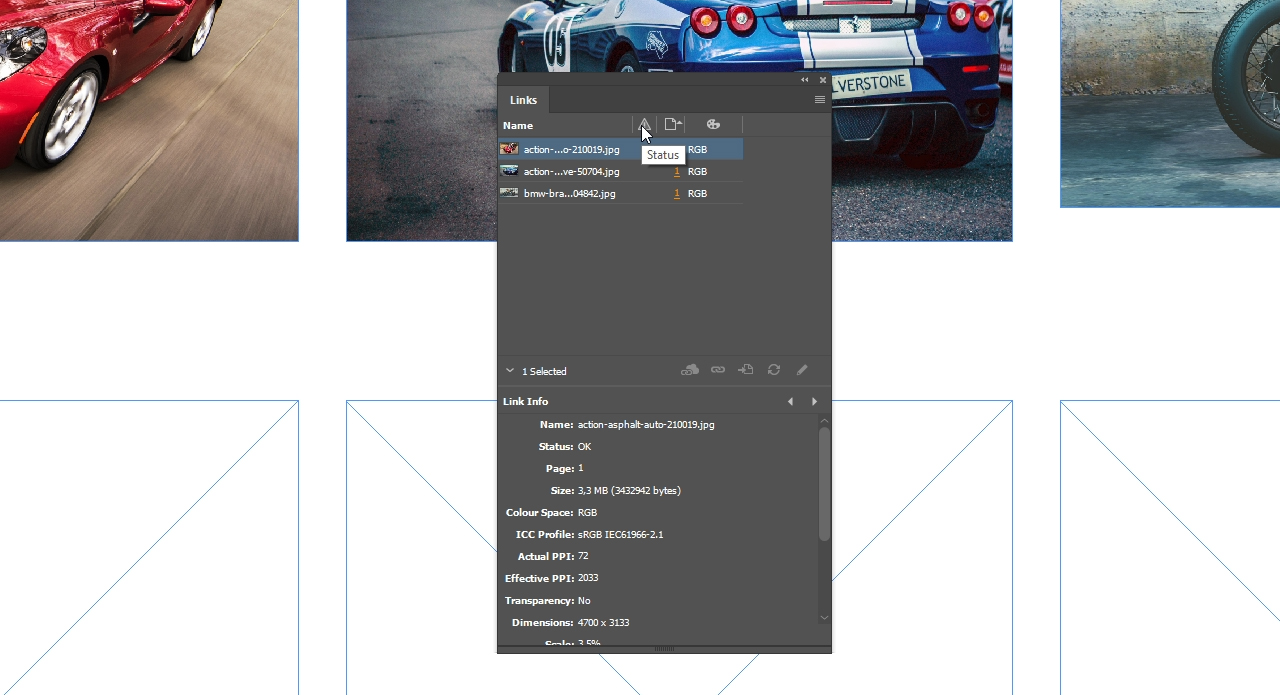What do printed magazines, journals and catalogues have in common? They all have a layout comprised of text and images. Adobe InDesign provides the right tools to correctly align and position these two components. In our tutorial, you will learn how to insert, manage and check images in InDesign.
In InDesign, text can easily be inserted via copy and paste. With images, this is a bit more complicated. Before images are displayed in InDesign, they have to be imported into the document. Unlike inserting images in Photoshop, InDesign does not insert them as rasterised graphics. If you insert images in InDesign, the program creates a link to the image source. This is to assure that the image is always used in the latest version and in maximum quality.
Contents:
- Inserting images in InDesign using graphics frames
- Shortcuts: creating multiple graphics frames
- Inserting and adjusting images
- Checking and managing links
Inserting images in InDesign using frame tools
InDesign displays images in the document with graphics frames. Think of this frame as a small box which contains the imported image. This has the advantage that the graphics frame and the image can be edited and manipulated independently of each other. To create a graphics frame, click the Frame Tool in the toolbar and drag out a frame. This tool is represented by an icon with a rectangle and a cross in it.
Did you know? You can also use the Rectangle Frame Tool to insert images in InDesign. This is represented by a rectangle icon without a cross. It is located in the toolbar directly below the Graphics Frame Tool and its original purpose is to create coloured areas.
Creating one or more graphics frames
To create a graphics frame, drag out a frame to any size in your document holding the left mouse button down. Use the arrow keys to add more frames which are distanced proportionally to each other.
To simultaneously drag out two side-by-side frames, hold the left mouse button down and press the right arrow key. This adds another frame next to the first one. To vertically insert multiple graphics, press the left mouse button and the up arrow key. Depending on how often you press the arrow key, the corresponding number of frames will be inserted one below the other.
You can also reduce the additional frames again using the arrow keys. Just click the left arrow key to reduce the number of horizontal frames. The down arrow key reduces the number of graphic frames arranged one below the other. Always make sure to keep the left mouse button pressed whenever you add or remove frames.
To create square frames, additionally hold the Shift key pressed when dragging the graphics frames. The frames will then be created at a previously defined distance to each other. This distance depends on the value that was defined as the column distance when setting up the document.
- Inserting multiple horizontal graphics or frames:
left mouse button + up arrow key - Inserting multiple vertical graphics:
left mouse button + right arrow key - Creating square frames:
left mouse button + Shift key + up arrow key or right arrow key
Inserting and placing graphics
In InDesign, importing images is also referred to as “placing”. To do so, first click on a free space within your document. Make sure that no graphics frames are clicked or selected. Then press Ctrl+D and navigate to the image source in the window that opens. You can either insert images individually or import multiple images – as in our example. Click on the images you want to insert into your document and choose Open. The selected images are attached to the mouse pointer. Now you can place them one after the other by clicking on one graphics frame, respectively.
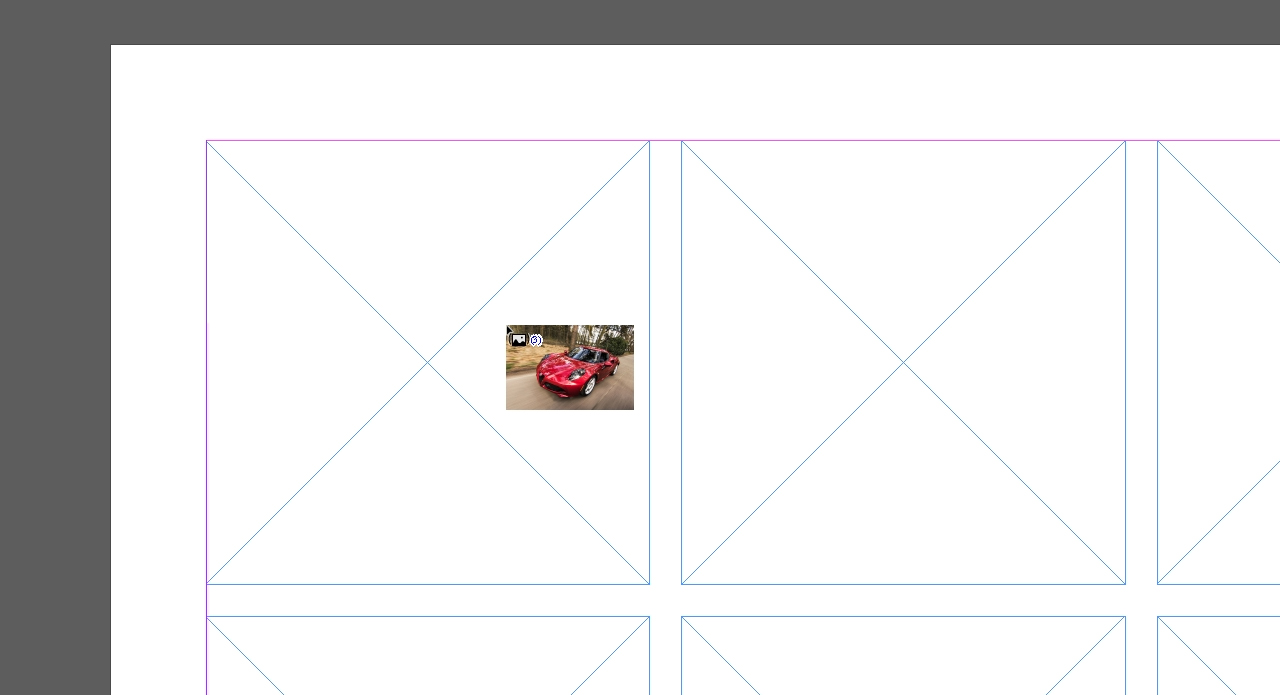 Adjusting images inside the frame
Adjusting images inside the frame
InDesign initially inserts imported images in their original size. Therefore, you only see a greatly magnified section which is blurry. To adjust the images to the graphics frame you have created, click on the frames in question and press the right mouse button. The Fitting menu item provides various options to adjust your images inside the frame or to adjust the frame to your images.
In the example, we first want the image to fit completely into the respective frame. To achieve this, choose Fit Content Proportionally. Your images will be resized to fit the frame while preserving the image proportions.
Afterwards, click the right mouse button again and choose Fitting → Fit Frame to Content. You have thus placed your images and the image size is the same as the size of the frame.
In some cases, the image may still be pixelated after fitting. This is usually a matter of making the right settings. When importing images, InDesign uses a preview and you will see low-resolution images by default. To display your images in full resolution, select them and press the right mouse button again. Next choose Display Performance → High Quality. If your image still appears pixelated after this, the resolution of the image itself is too low.
Tip: You can change the display performance not only for individual images but for the entire document. Choose the Display tab in the menu and click Display Performance. Here you can choose to display the data in your file in fast, normal and high quality.
Inserting images: the link must be correct
When inserting images into InDesign, the images are displayed via links to the respective storage location for quality reasons. You can easily check and manage the image links. In InDesign, click Window in the upper menu and then choose Links. A dialog box opens listing all images in the document as well as the pages they are located on. Click on one of the images to see all relevant information such as the storage location, resolution or colour space. The latter is particularly important for printing.
You can optimise the panel to see the colour space of all images at a glance without clicking on the individual images. To do so, click on the four small dashes in the top right corner of the Links panel and choose Panel Options. Now tick off the Color Space checkbox to display this option directly in the dialog. This dialog box contains numerous other display options such as the path to the image source. Choose what is relevant for your purpose.
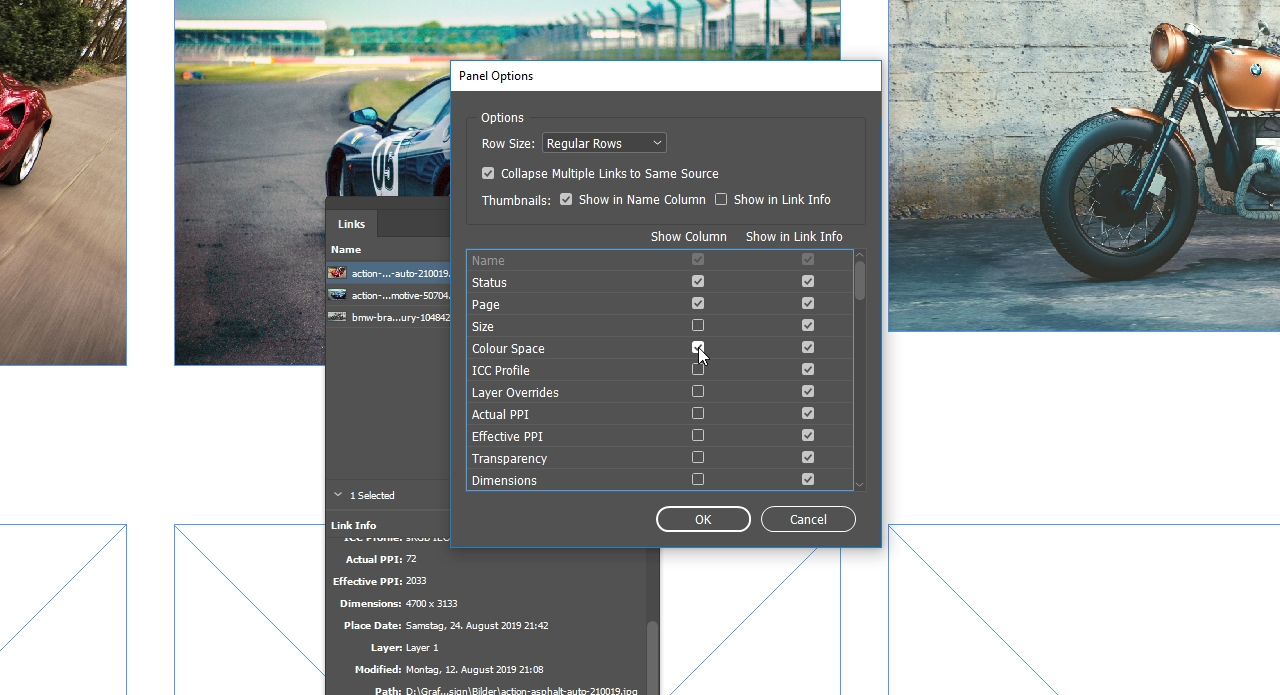 Checking links for print data
Checking links for print data
Before you write a print-ready PDF from an InDesign file, for example, you should make sure that all the photos used in it are linked. To easily check this, the Links panel features a column with a warning triangle including a small exclamation mark.
If you see this exclamation mark behind one of your images, this means that the link to the image is missing or lost. As a result, your image will no longer be displayed when exported to PDF or another format.
Important note: Before exporting from InDesign, check the Links panel to make sure that all links to your images are correct.
Credits:
Speaker and designer: media designer Christoph Ullrich.