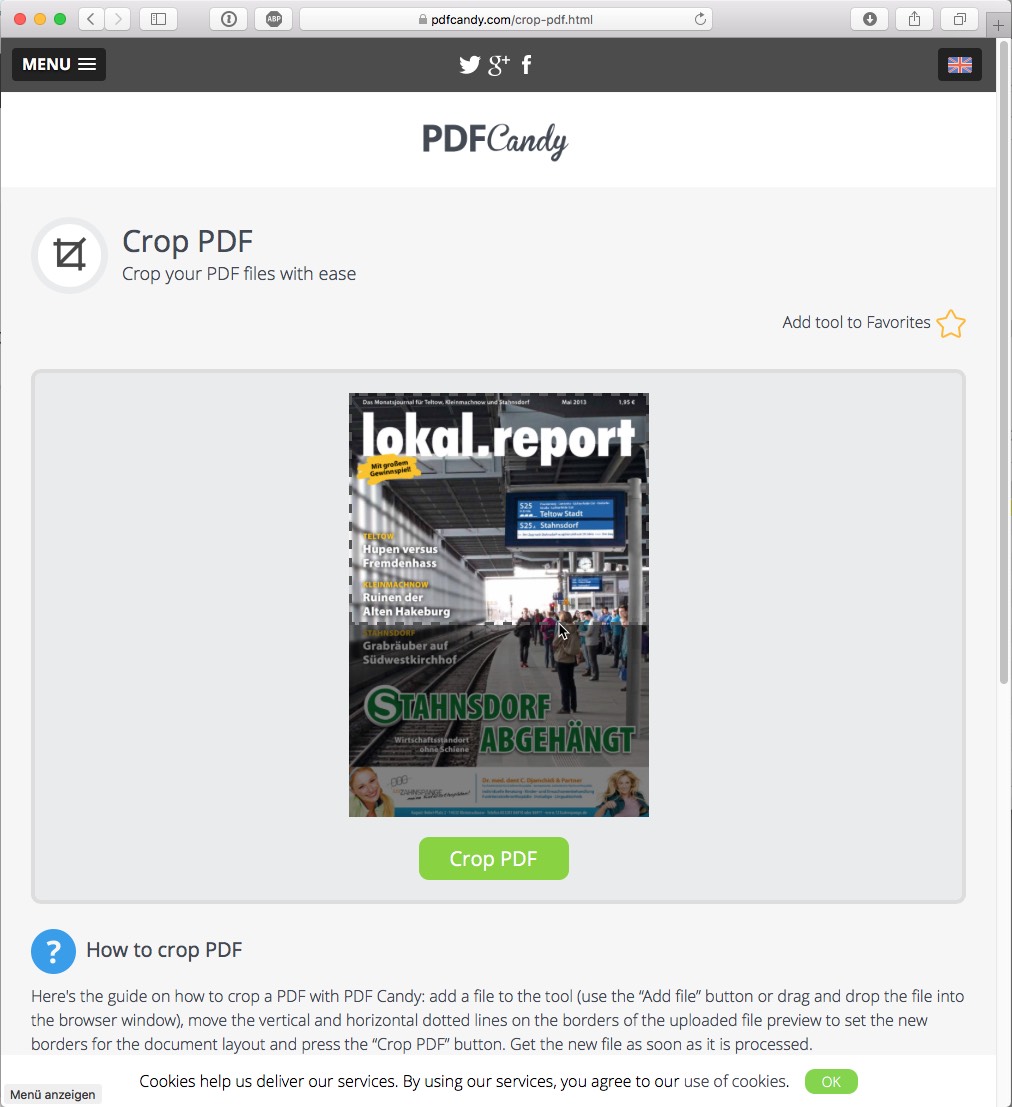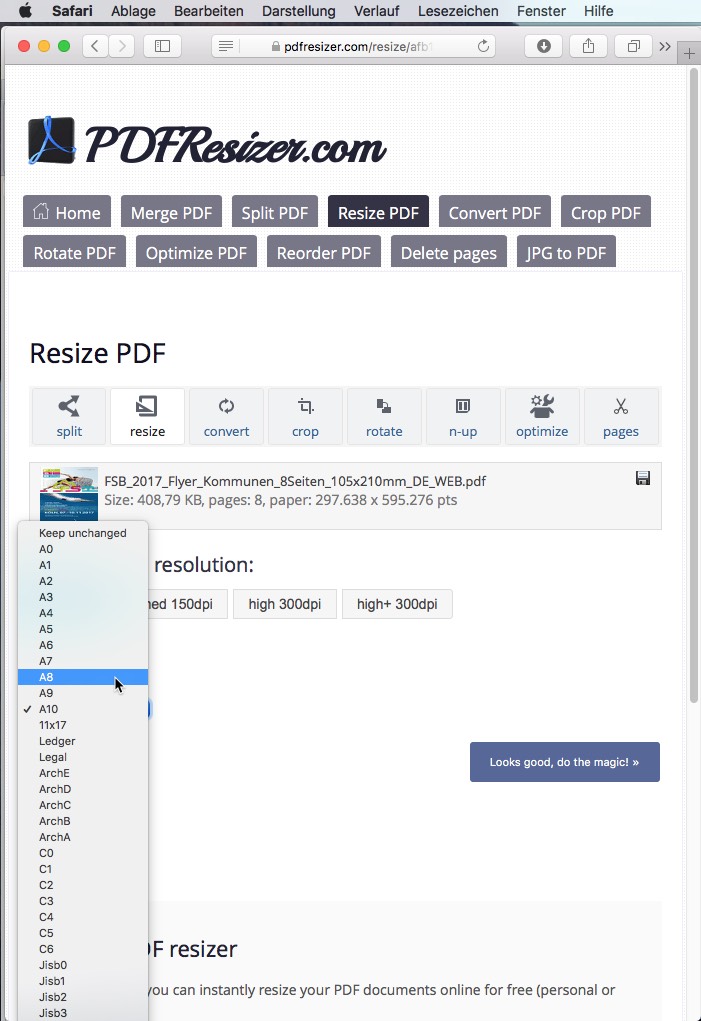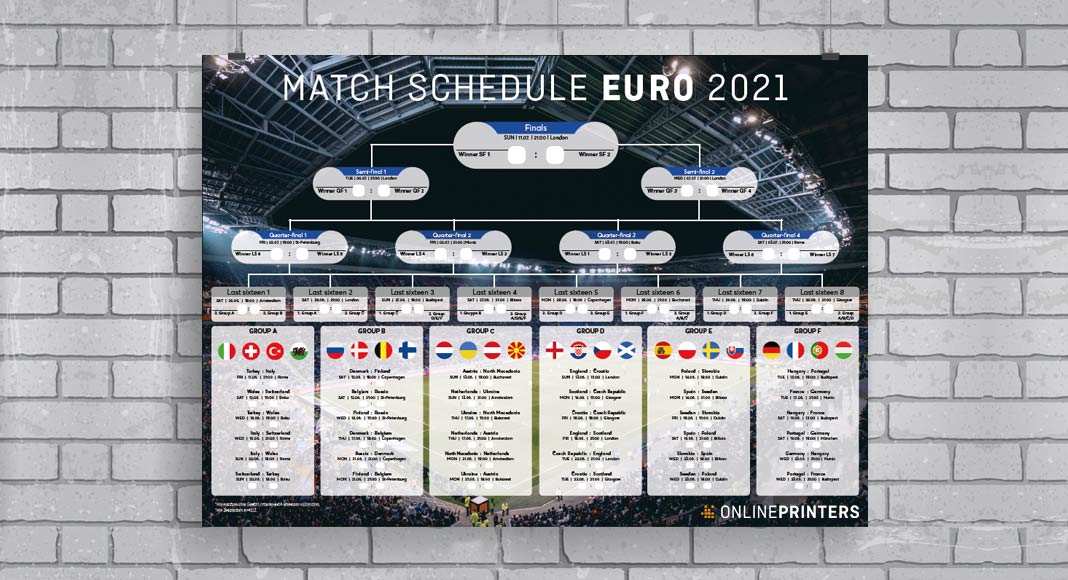You need a single page in your PDF in a different final format? You want to remove the white edge of your PDF document? You want to delete crop marks on all pages of your PDF document? By cropping the entire PDF or single pages, you change or rather reduce the final format.
How to crop PDFs in Acrobat
To crop differently sized pages of a PDF to a consistent format, Adobe Acrobat provides the page cropping function. You can crop the PDF either manually using the tool or enter coordinates. First choose View > Tools > Edit PDF > Open. Then click the Crop Pages command in the secondary toolbar. The mouse pointer changes into a crosshair crop tool. Use it to define the area to keep on your PDF page. The cropping rectangle is displayed with a transparent coloured background.
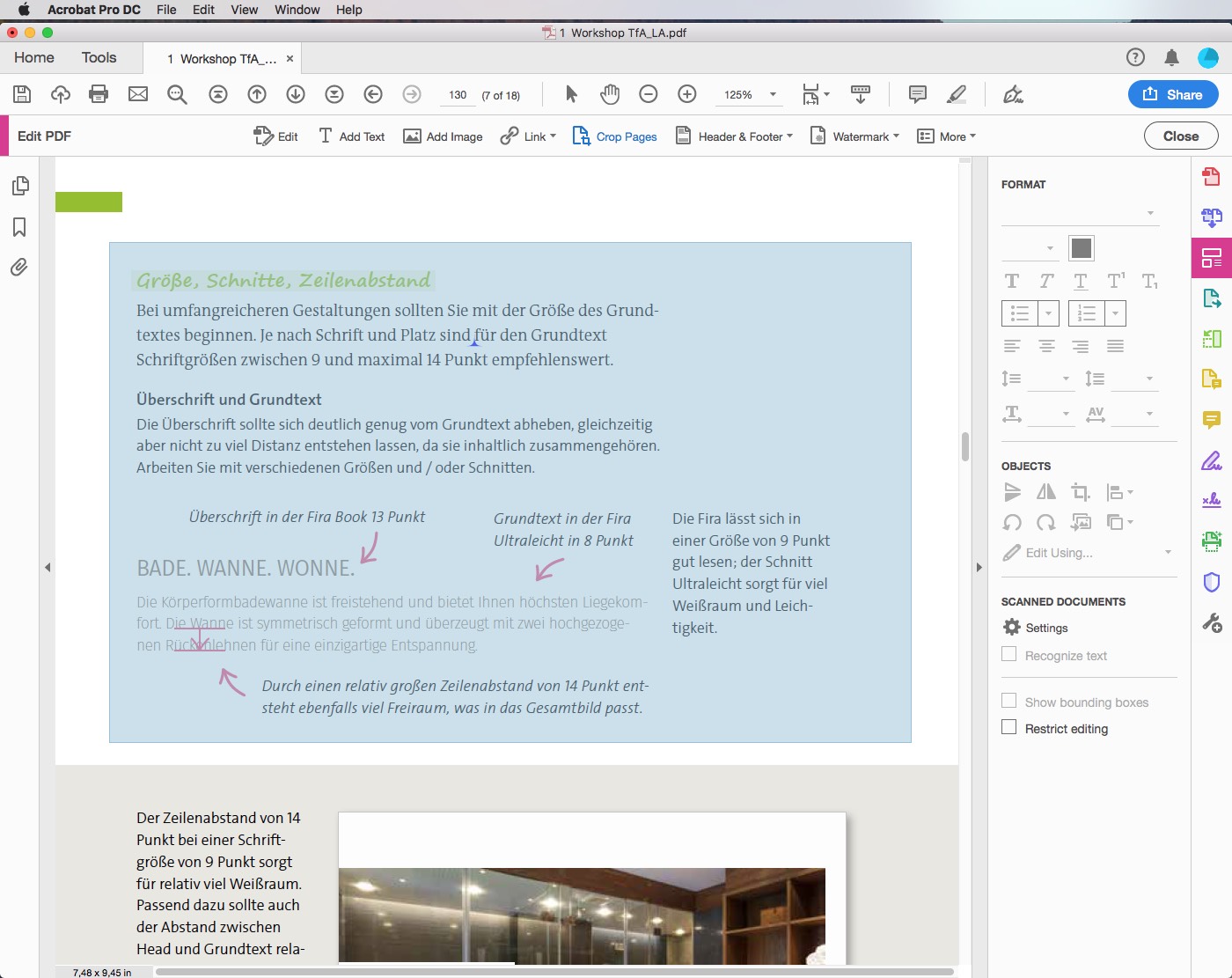
After releasing the mouse button, the rectangle is displayed with corner handles which you can drag to change the selection. When you are done, double-click on the rectangle to open the crop dialogue box. You can check you entries here and correct them if necessary. In the lower right of the dialogue box you can specify to which pages these settings are applied: the current page only, multiple pages or all pages.
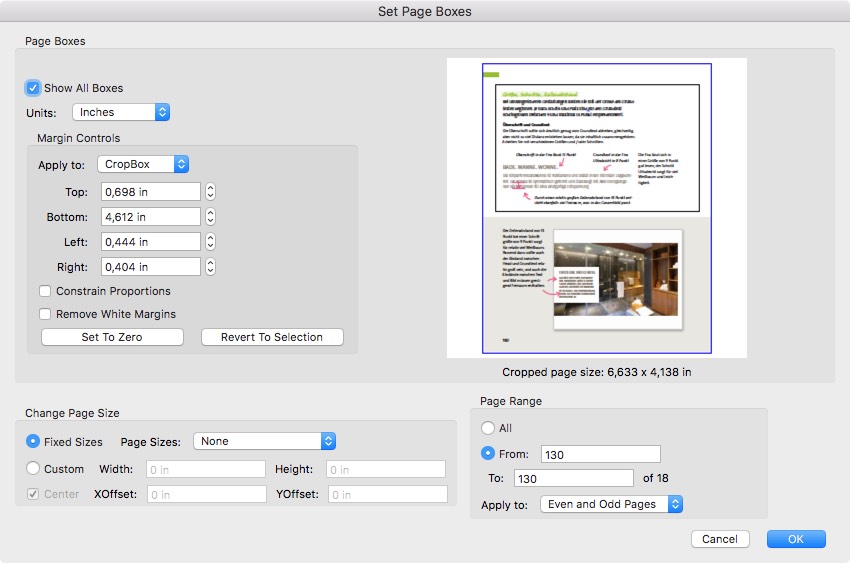
By the way, you can use different page size definitions such a CropBox, TrimBox or BleedBox provided by the program in which the PDF was created. The automatic removal of white edges for presentations is a useful feature of the CropBox. Make the desired settings, click OK, done!
CropBox, TrimBox and BleedBox can be displayed optionally in Acrobat to view and edit additional information which is important for pre-press.
CropBox: Information such as bleed or registration marks outside the CropBox is hidden but not deleted.
TrimBox: This box represents the final, trimmed product size.
BleedBox: The size of the frame of the final product size including bleed (usually three millimetres on all sides) is displayed here.
Cropping a PDF in Acrobat Reader?
Once again, you have to find that the main purpose of Adobe Acrobat Reader is to view a PDF document and not edit it. Hence, most editing options, including cropping a PDF, are not available here. Instead, the program offers web services which you can use to rotate the PDF online and separate tools that can be downloaded to do a number of jobs offline or outside of Acrobat Reader. However, the latter is very limited if you are looking for a free option.
Using an online service to crop PDFs
Online services include for example:
Note: Click on the image to open a larger version.
PDF Candy has an appealing user interface and works quickly. However, no crop coordinates can be entered and cropping single pages is also not possible.
PDFResizer has a wide scope of functions including downsampling of the data. But the document can only be cropped to one of the listed standard sizes and only for all pages together.
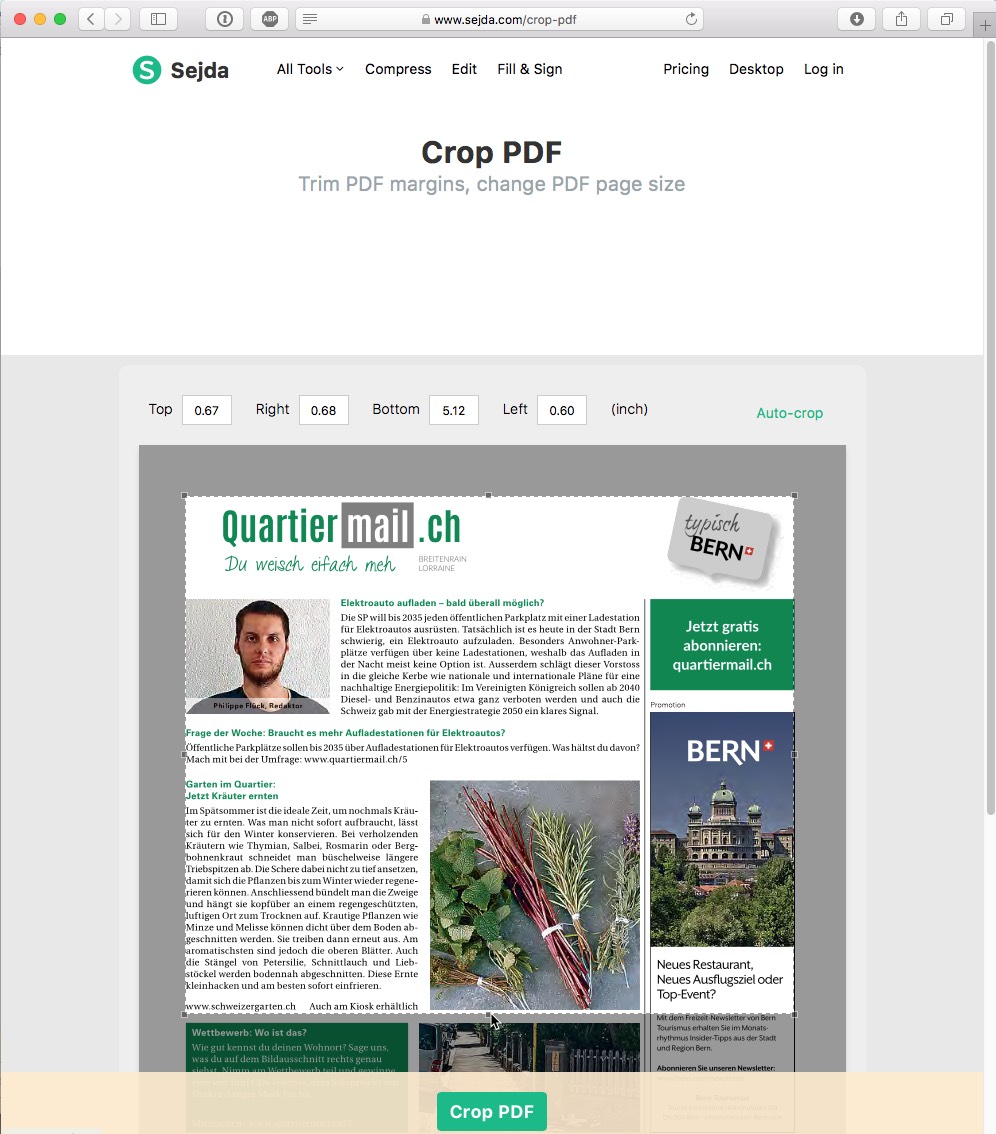 The online tool provided by Sejda is much more accurate, but it uses inches. You can enter individual crop values for each single page. The free version is limited to 50 MB, 200 pages and three documents per hour. It is one of the best solutions for cropping a PDF.
The online tool provided by Sejda is much more accurate, but it uses inches. You can enter individual crop values for each single page. The free version is limited to 50 MB, 200 pages and three documents per hour. It is one of the best solutions for cropping a PDF.
Local installation of the scissors
The Java-based Briss for Windows is a good alternative to crop a PDF quickly and easily. This makes our roundup of free and capable crop tools for Windows and Mac all but complete.
But there is one piece of good news for Mac users: The Preview function does the job without much ado. Open the PDF, show the toolbar via the View menu and then click on the second icon from the left, a rectangle with a dotted line. Alternatively, select the Rectangular Selection in the Tools menu. Now drag out a rectangle around the area you want to keep. Choose Tools > Show Inspector to open the Inspector and click the Crop tab to define the exact dimensions in millimetres or pixels. Click the Crop command on the toolbar to perform the crop. If you want to crop several pages at once, you can select multiple pages in the thumbnail view on the left side of the window.
More interesting PDF tutorials:
Credits: VectorKnight via Shutterstock