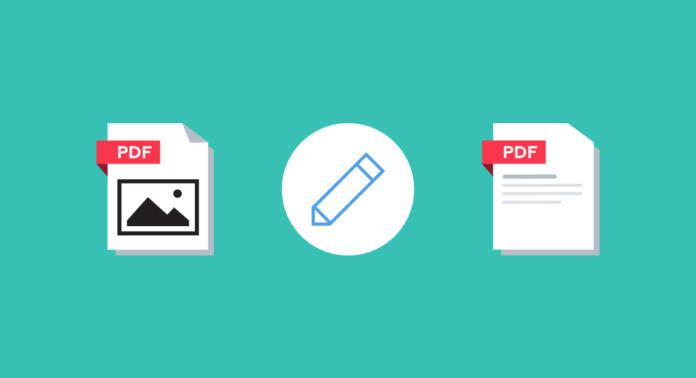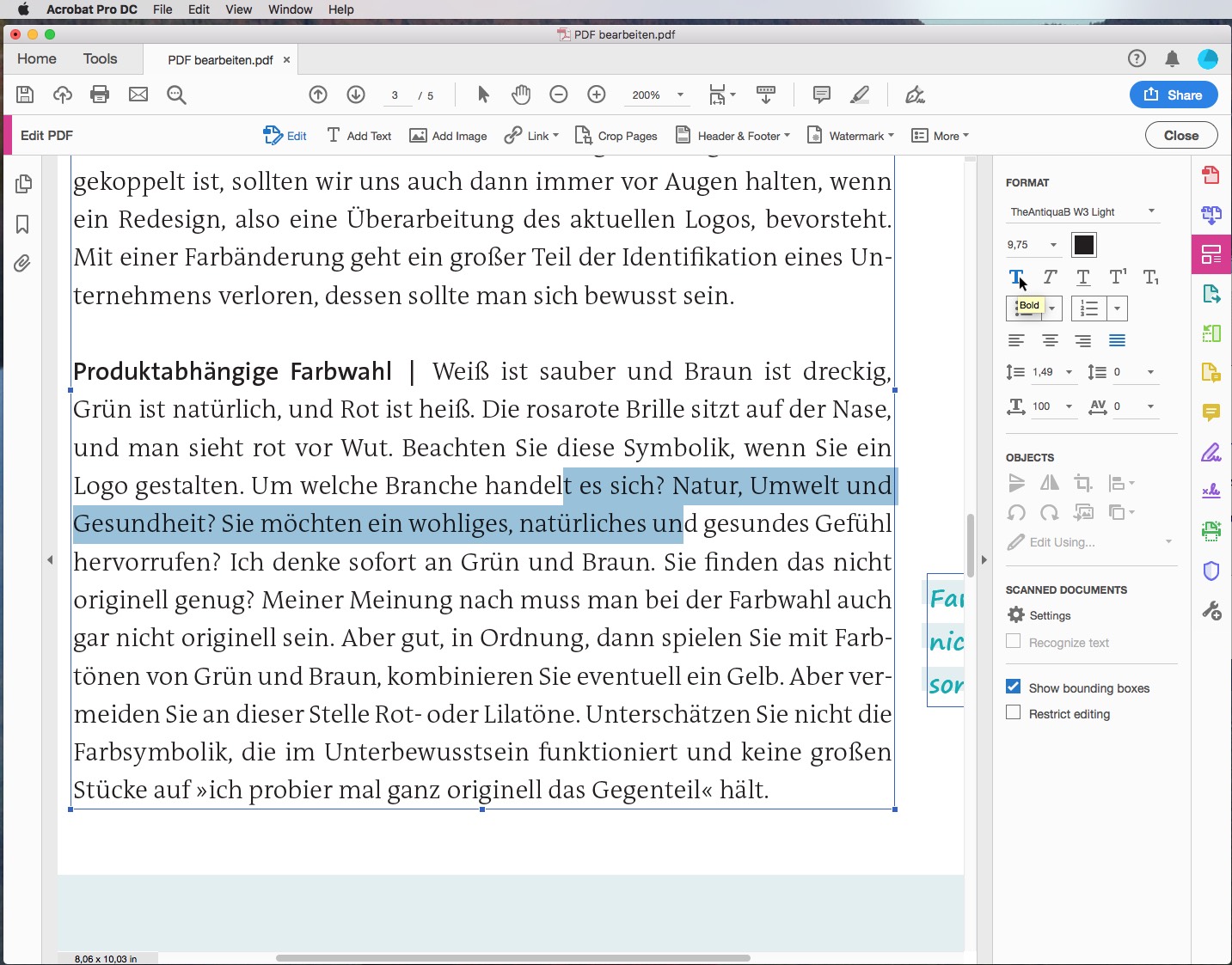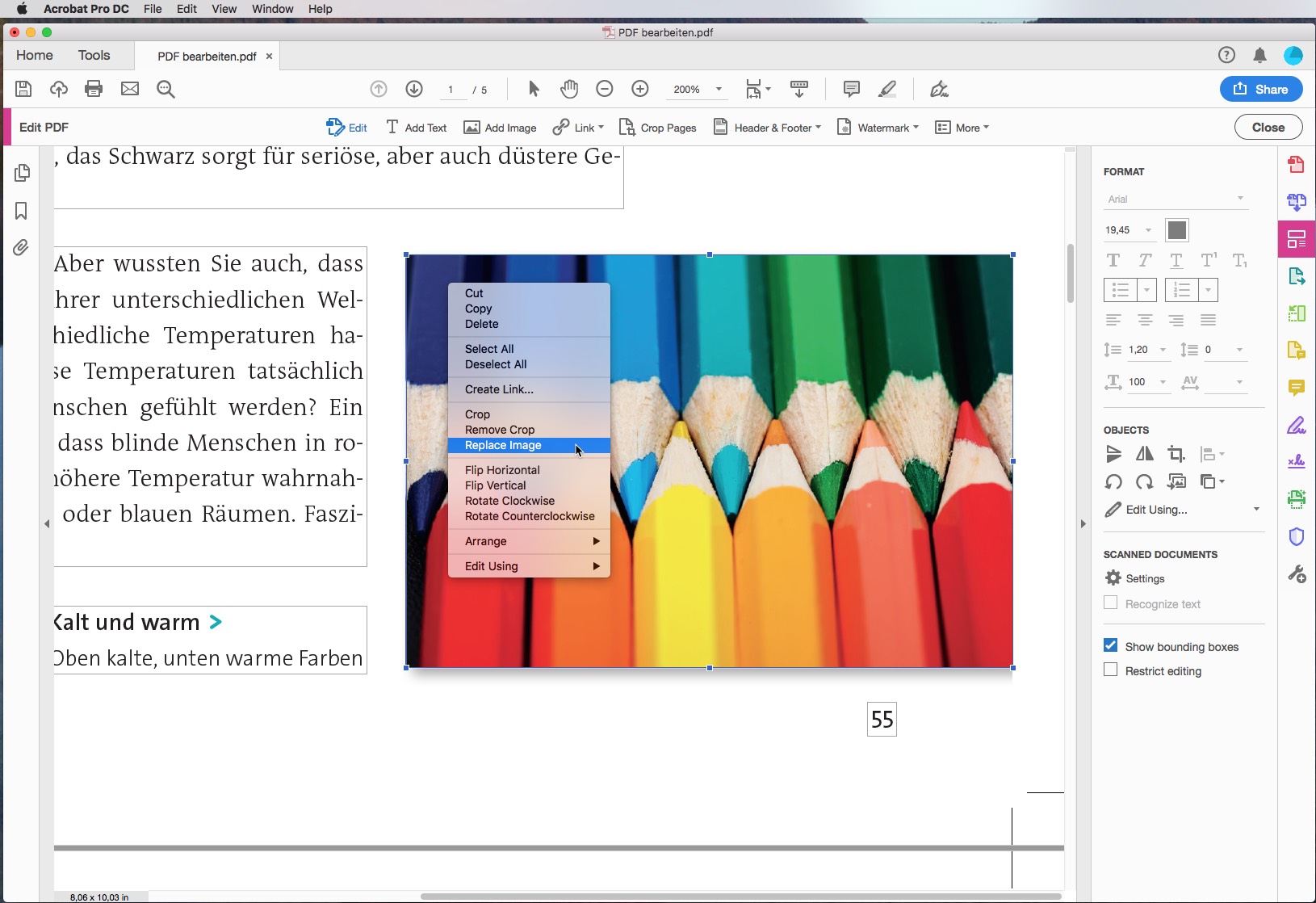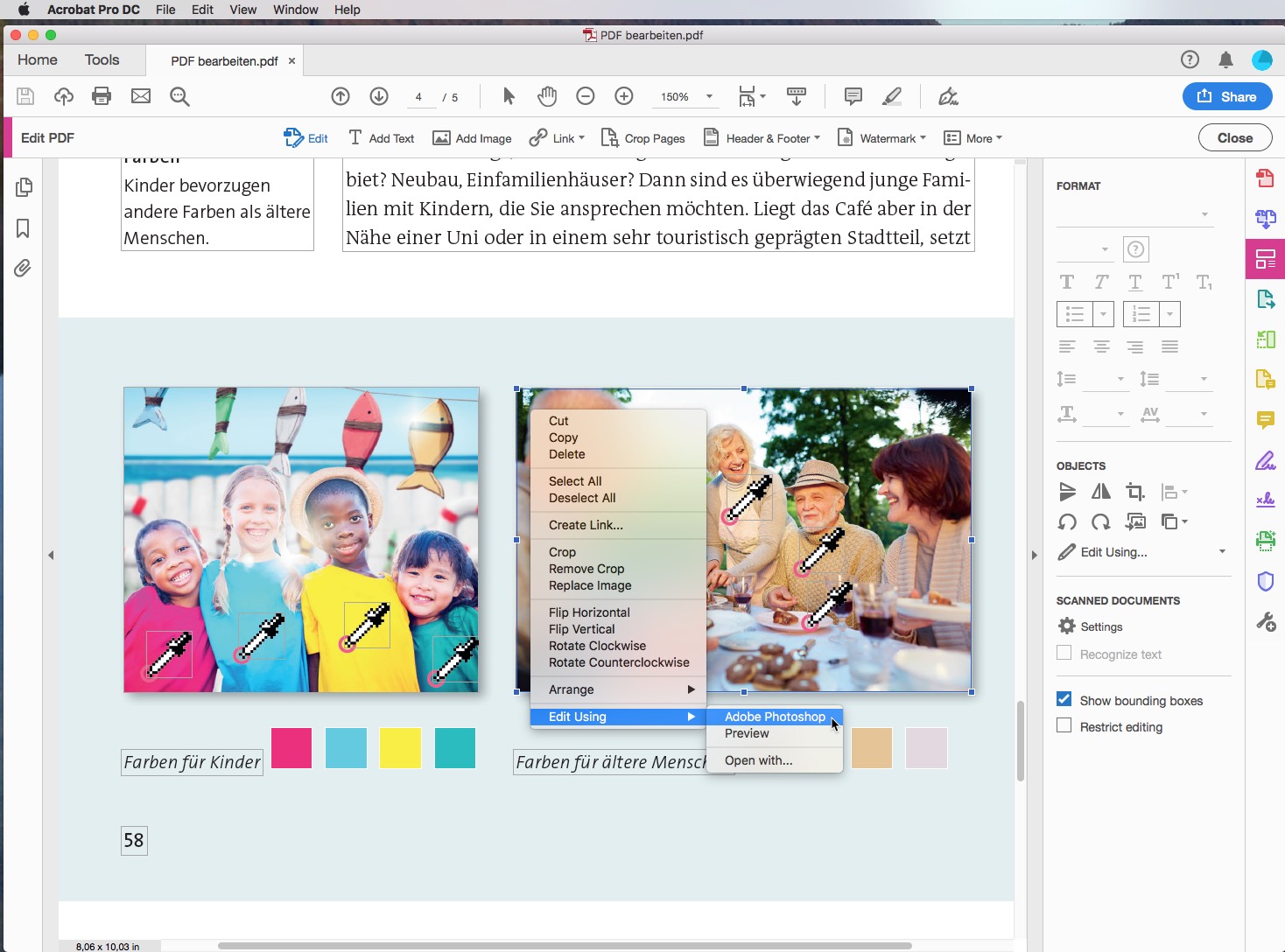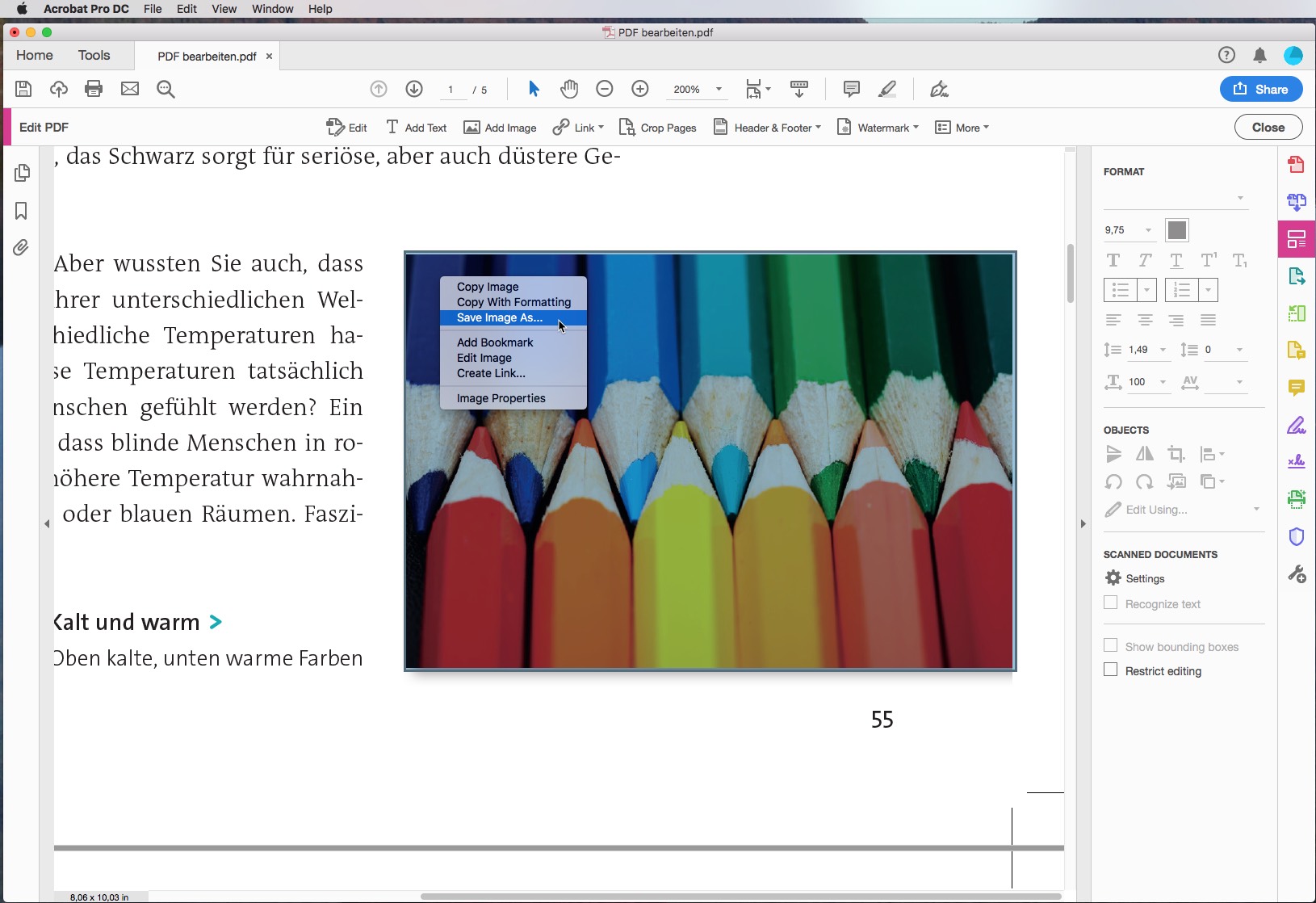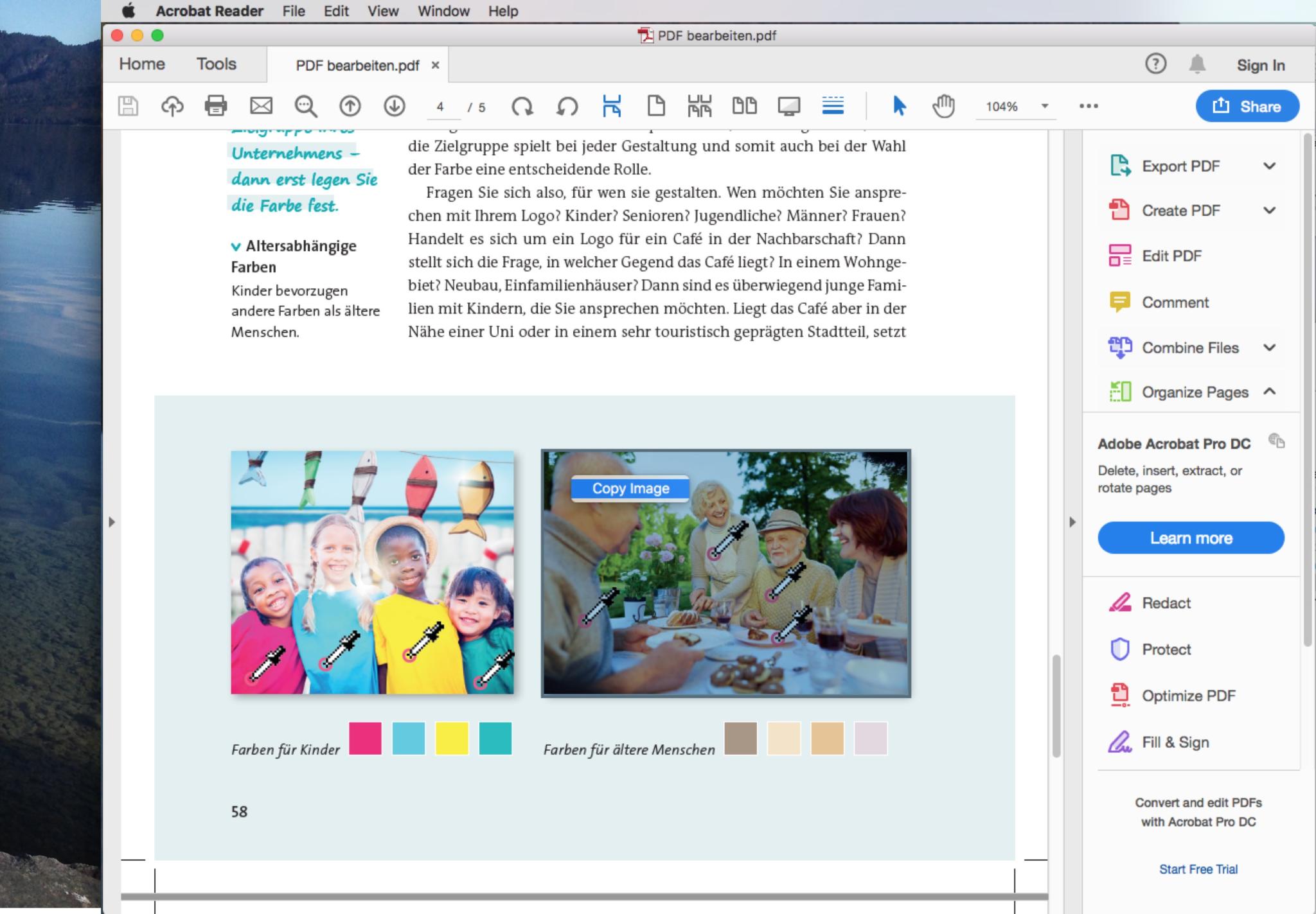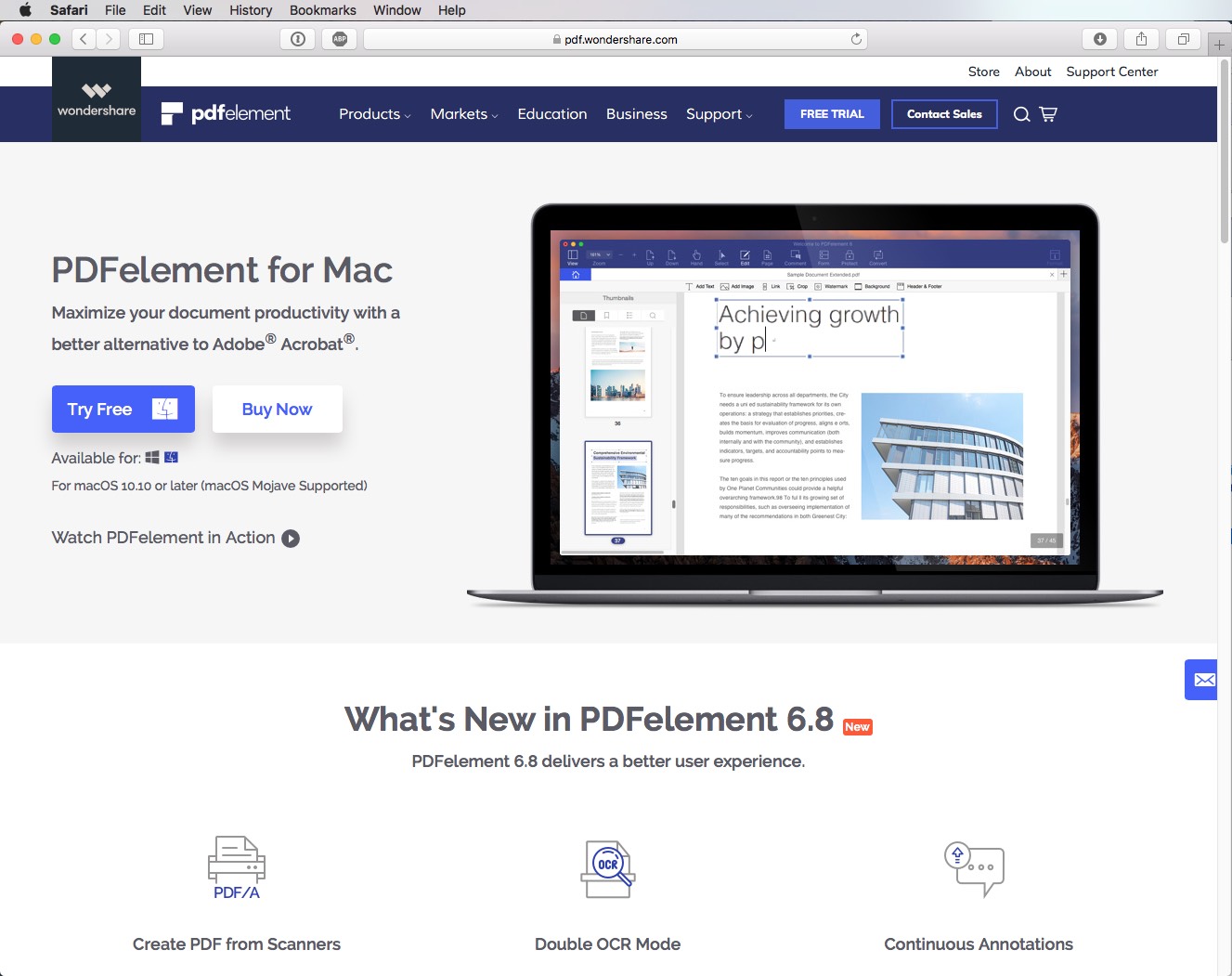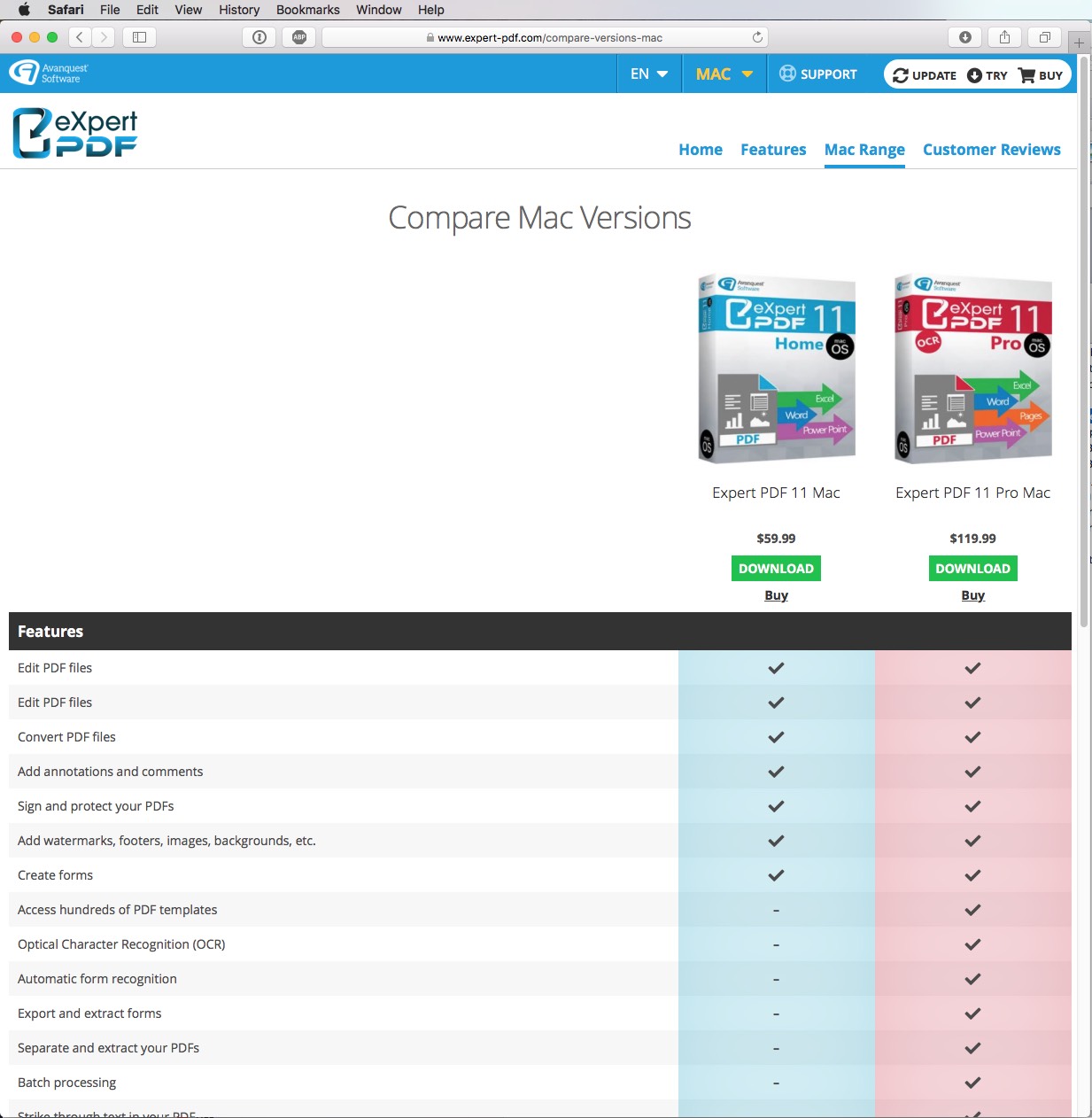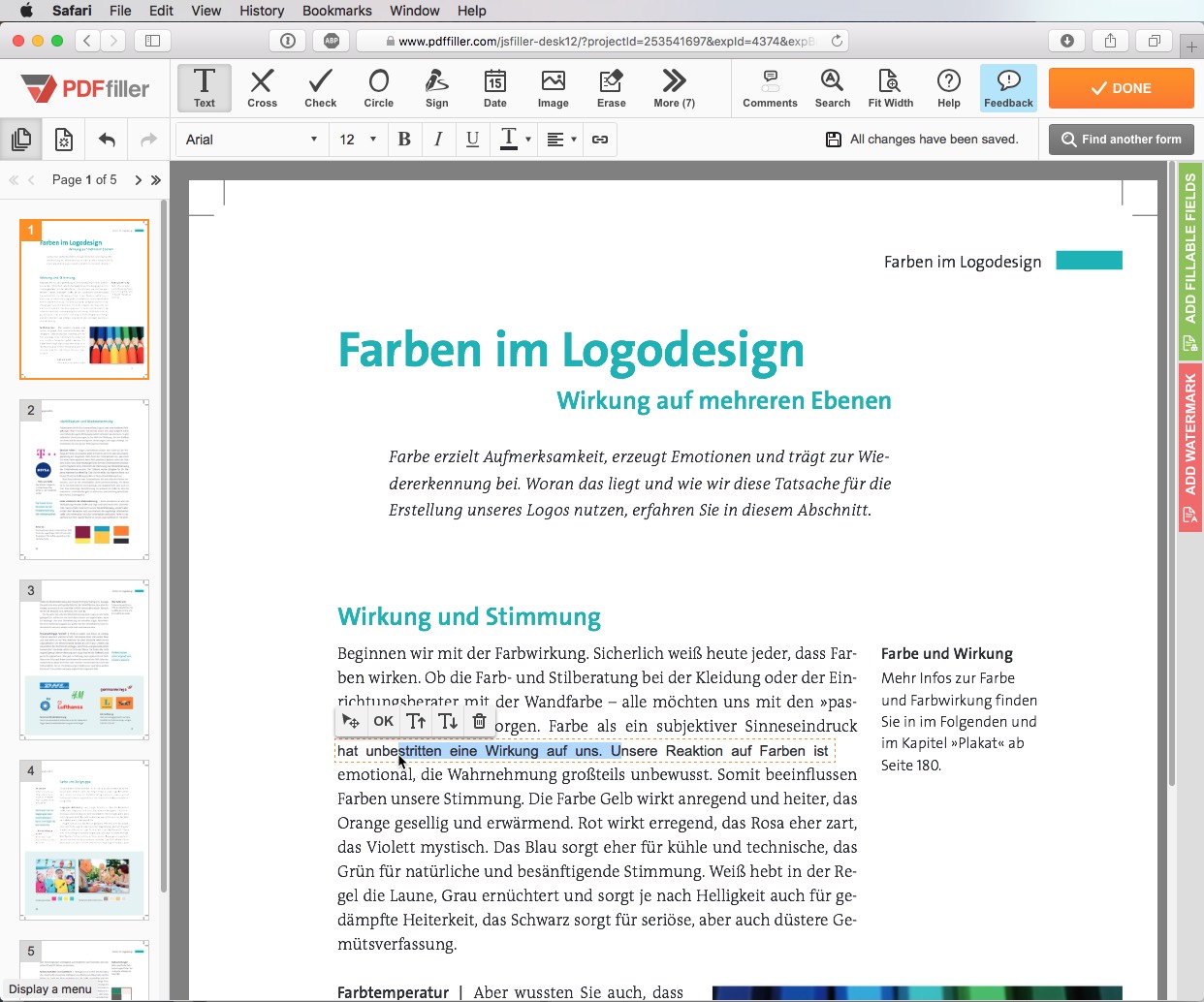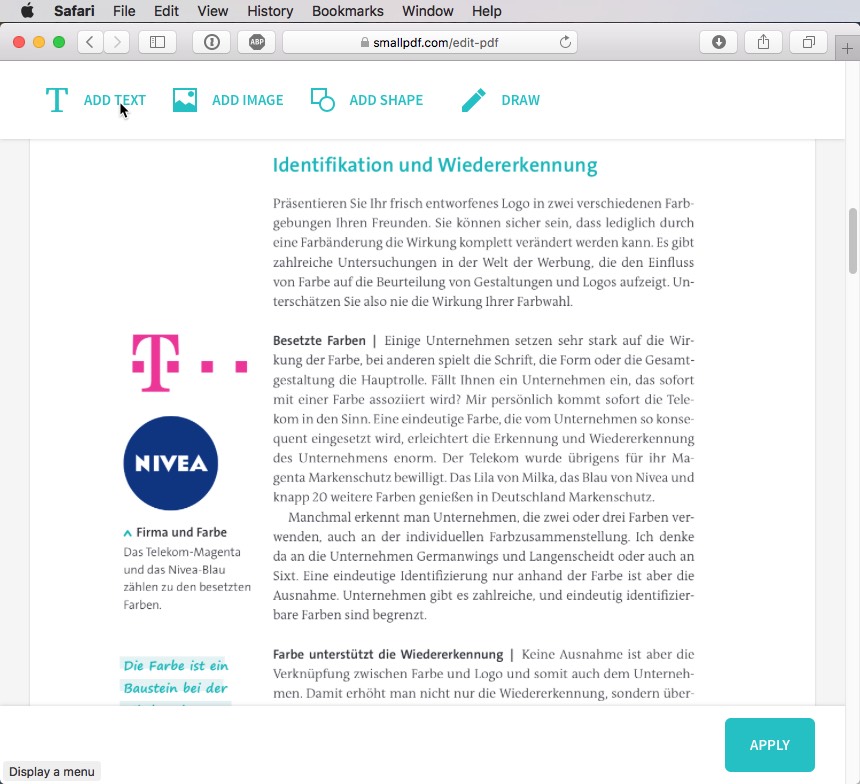One of the original benefits of the PDF file format was to preserve the fonts, images, and layout of source documents. Graphic designers could thus rest assure that the fonts and images in their artwork were printed as intended and that no errors were inadvertently introduced in the print shop, albeit with good intentions. This is still true today but there are now more options to edit a PDF.
Content:
- Editing PDF files with Adobe
- Editing PDFs with alternative tools
Editing PDF files with Acrobat Pro DC
The latest full version of Adobe Acrobat provides a wealth of functions and options to edit content, such as text and images in a PDF file. Click Edit PDF on the right to show all editing options. Now if you click on an image or text, Acrobat will automatically recognise the object type and switch between the tools to edit the image and text, respectively.
Editing text
You can change the font type and size, the alignment, line spacing or tracking of selected text. However, some of these functions can be applied paragraph-wise only. You can also add bullet points. But bear in mind that hyphens between syllables will be preserved when inserting a line break and have to be removed manually.
At the upper edge of the window, you also see the commands needed to add a watermark, headers and footers in the PDF.
Editing text frames
The size and position of the text frames can be edited easily by using the resize pointer or move pointer similar to a layout program. The only thing you can’t do is enter X and Y coordinates. To add a new text box, drag out a new frame using the Add Text tool in the upper menu bar and fill it with text. Unfortunately, this application does not allow linking text frames across multiple pages since PDF files have a page-based layout.
Despite the extensive range of functions, editing text is far less comfortable than the smooth and intuitive workflows we are used to from other layout programs.
Editing images
An image in a PDF document can easily be moved or scaled. To do so, choose Edit PDF again and then click the image. Acrobat automatically recognises that it is an image and chooses the appropriate tool. Scaling and moving an image is done in much the same way as scaling and moving text frames. When scaling, make sure not to change the image resolution.
Tip: Press the Shift key to scale proportionally as in other layout programs.
To move the image to another page, copy (CTRL/CMD + C) or cut it (CTRL/CMD + Z) and paste it on the target page (CTRL/CMD + V). To rotate, crop and mirror images or change layers, use the tools provided in the pane on the right-hand side.
The tool selection on the right also enables you to replace images. A lot of the commands can also be found in the context menu which you can open by right-clicking the object in question or pressing the Ctrl key.
It’s also a breeze for Acrobat users to replace an image. Click the image and choose Replace Image in the menu on the right or use the context menu. The new image is selected and inserted into the existing image frame with its maximum dimensions without being distorted.
Tip: If you want to publish your PDF file but prevent specific elements from being edited, activate the element in question and protect it with a password by choosing Restrict Editing from the right pane.
Externally editing and updating an image from a PDF
You need to make corrections to an image from a PDF? No problem! To edit an image in a PDF document outside Acrobat, open the context menu, choose the Edit Using… command and pick an application. The image is opened in the software application with a temporary name. After making the corrections, save and close it via CTRL/CMD + S. Back in Acrobat, the edited image is automatically refreshed in the PDF.
Extracting content for further editing
While Acrobat Pro DC provides a wide range of editing options, it is not in the same league as professional layout software both in terms of functional scope and handling. If you want to create a new design in a layout application and incorporate text and images from a PDF file, you can do so in a few steps.
Just copy the text from the PDF and paste it in the new document. When working with larger amounts of text, it is recommended to export it to Word or RTF format. But bear in mind that line return characters will be included.
To save an image from a PDF, exit the “Edit PDF” mode, click the image using the standard selection tool, open the context menu and chose Save image as…, specify the location, save, done.
Few options for users of Acrobat Reader
If you only have the free Acrobat Reader, editing options are all but nonexistent. When you open the PDF file in Acrobat Reader, you can only select text using the selection tool. However, you cannot edit but only copy the selected text.
What is more, there are no tools available to edit images. But you can use a trick to copy an image into an image editor and edit it there. To do so, select the image with the selection tool, open the context menu and choose Copy image, the only command available. The image is copied to the clipboard. Now switch to your image editor, create a new file, paste the image into this file and save the new image file.
Editing PDFs with alternative tools
If you have to edit the content of a PDF but don’t have any of the above Adobe programs, you can try out alternative services. This includes software products that can be downloaded and used offline. However, web-based tools are often better because they are faster and easier to use. Just upload the PDF file, use the tool and download the edited PDF again.
The general problem when using web services (directly in the browser) to edit text and images in PFD documents is owing to the fact that you cannot access your local fonts and accordingly any fonts that may be used in the PDF document. Editing images is also different from using a desktop application because some online services require the user to upload the images to the platform first in order to edit them.
Desktop services
Desktop versions to download:
https://pdf.wondershare.com (free trial version, paid full version)
https://www.expert-pdf.com (free trial version, paid full version)
https://pdf24.org (no trial version, free)
PDFelement by wondershare is a real alternative to Adobe Acrobat. It offers a surprisingly wide scope of functions with costs starting at EUR 30.
Expert PDF has three different software versions starting at EUR 50 for Mac and Windows which provide different editing options.
Online services
Free online tools
https://www.pdffiller.com
https://smallpdf.com
https://tools.pdf24.org
https://pdf24.org/
The functional scope of the pdffiller web tool is accordingly limited. If you want to edit the text after uploading the PDF, you will notice that the font is changed to one of the standard web fonts after selecting it. Only single lines of text can be edited and the overall handling is far from optimal. At least the text can be edited at all, which is rather the exception for browser-based editors.
Other web services like smallpdf.com advertise that editing PDFs is possible but you quickly learn that this is limited to adding new text and images. Editing existing text and images is impossible.
The tools of PDF24 also avoid font chaos by not allowing the text to be edited in the first place. Here, too, only one page of a multi-paged PDF is uploaded, making the editing process rather tedious.
More tips on editing PDFs
If you don’t want to edit the content of a PDF but rotate, merge, split or crop PDF documents, read the following detailed articles in our MAGAZINE:
- Rotating PDFs: adjusting the view and format in a breeze
- How to merge PDFs quickly and free of charge
- How to crop PDFs quickly with and without an Adobe Cloud subscription
- Converting images to PDF
- …
Credits:
- Screenshots of editing in Acrobat Pro DC and Acrobat Reader
- Screenshots of smallpdf, pdffiller, expert-pdf, wondershare