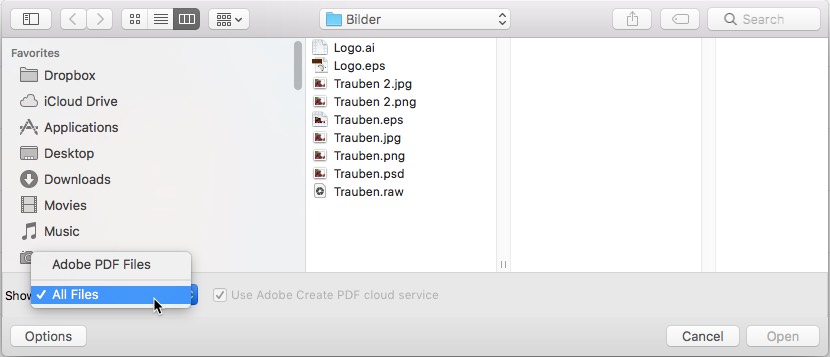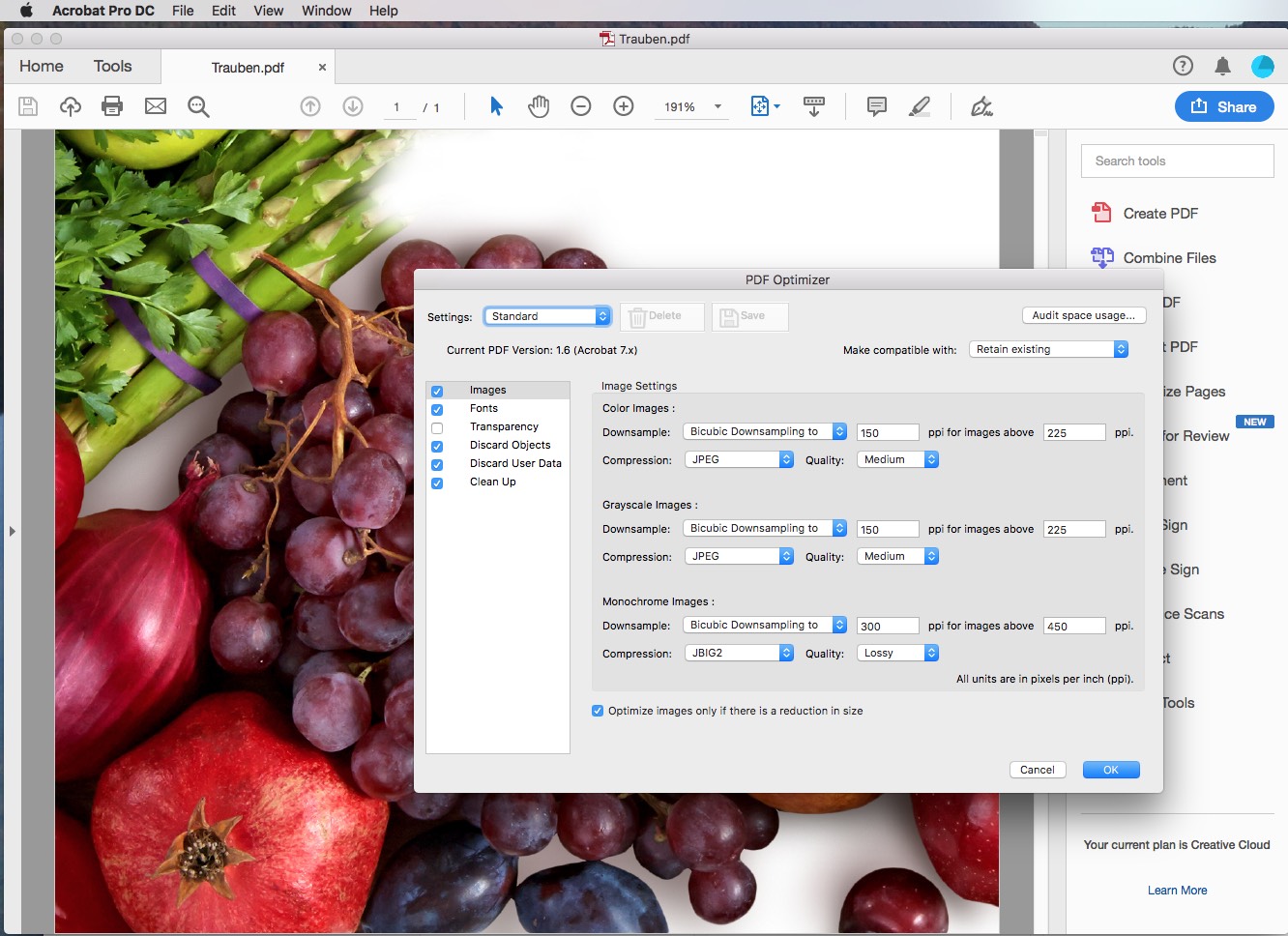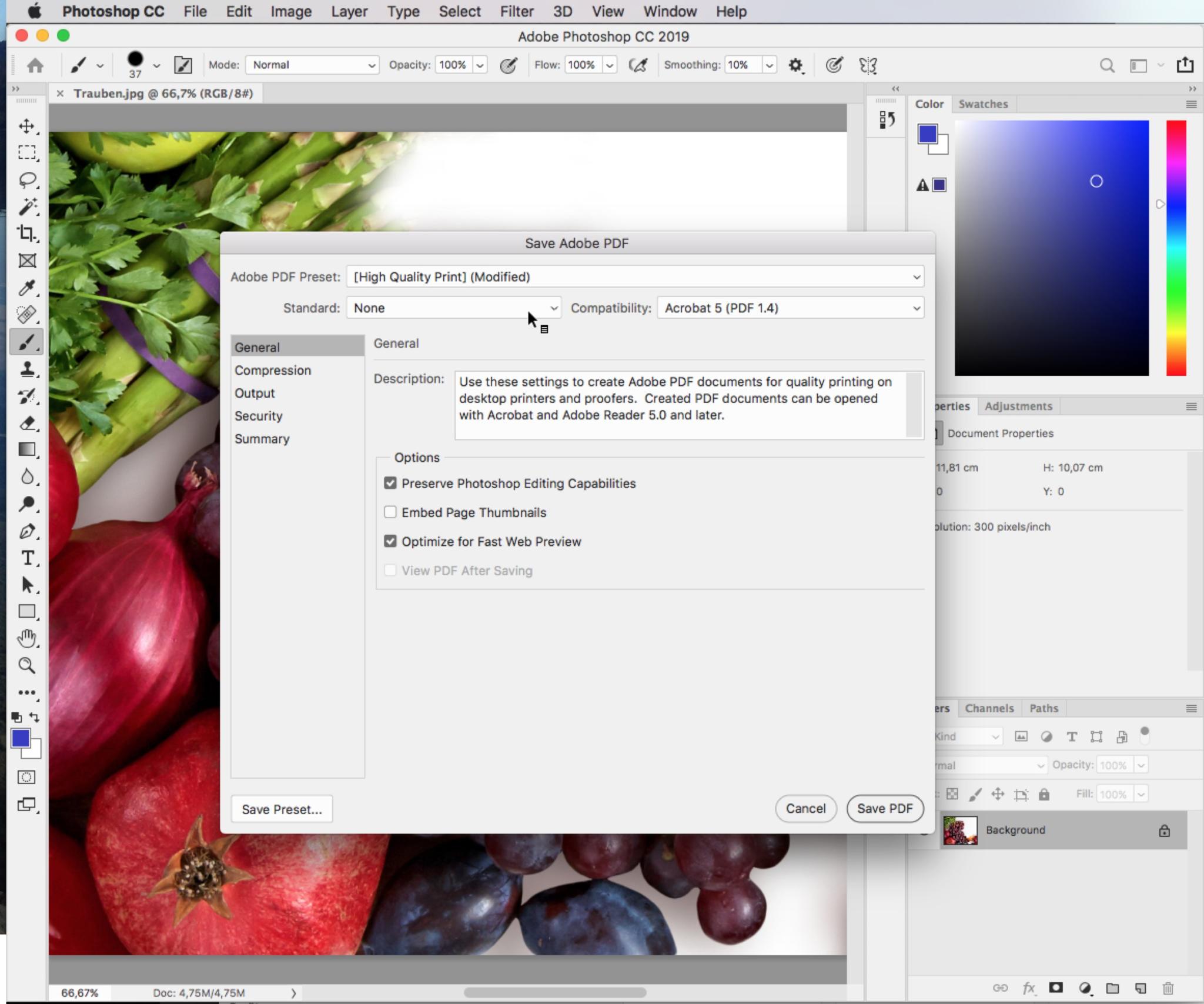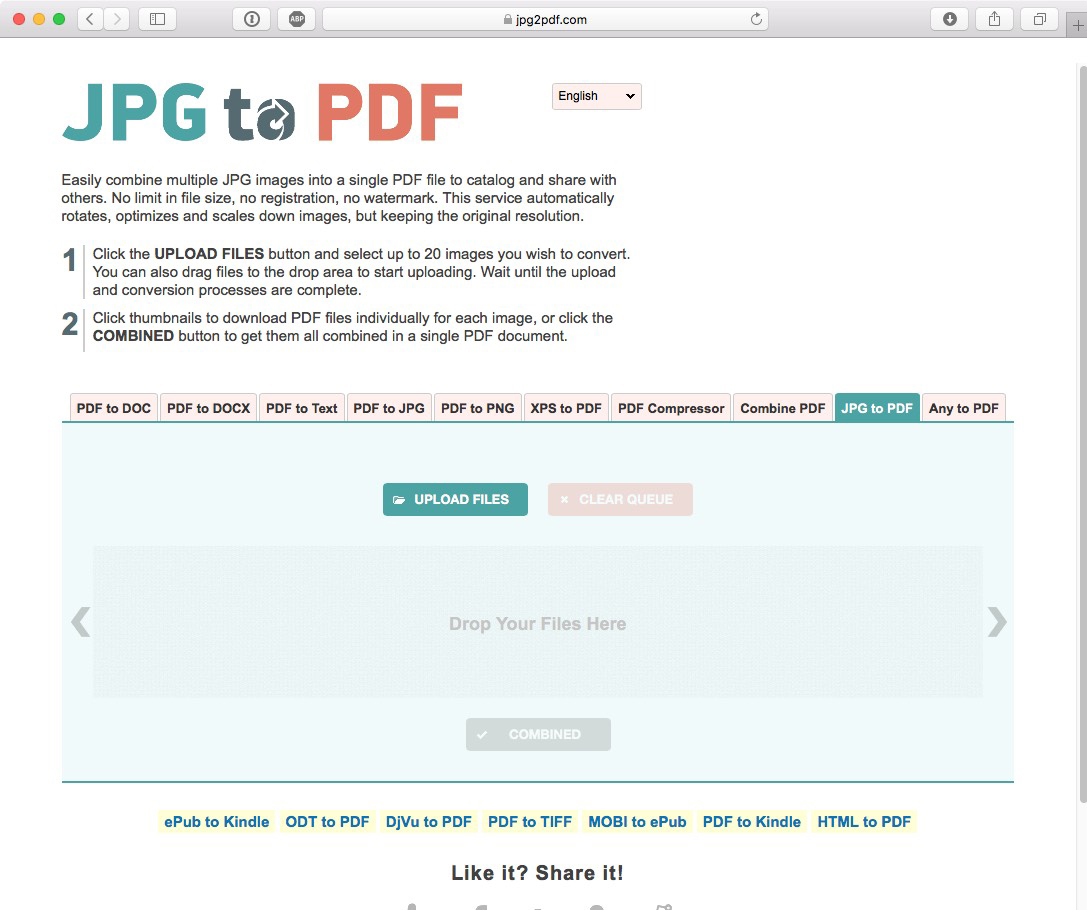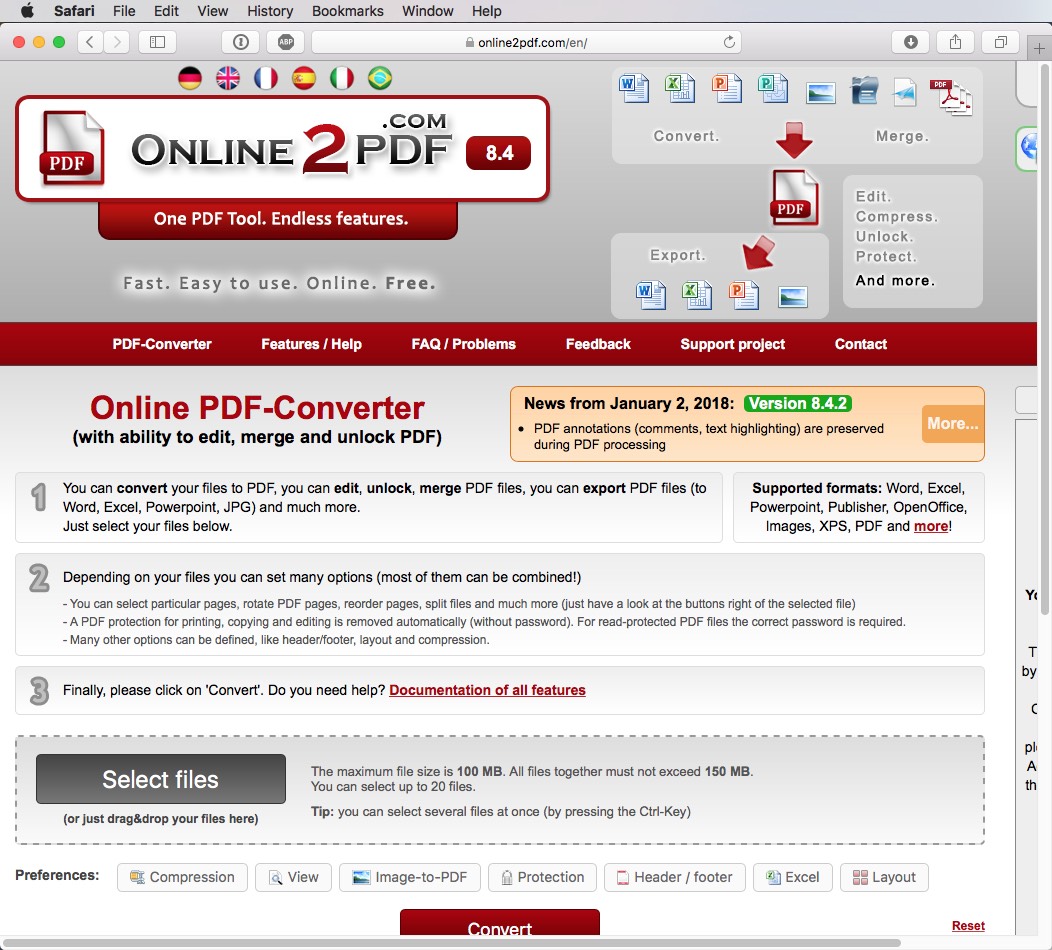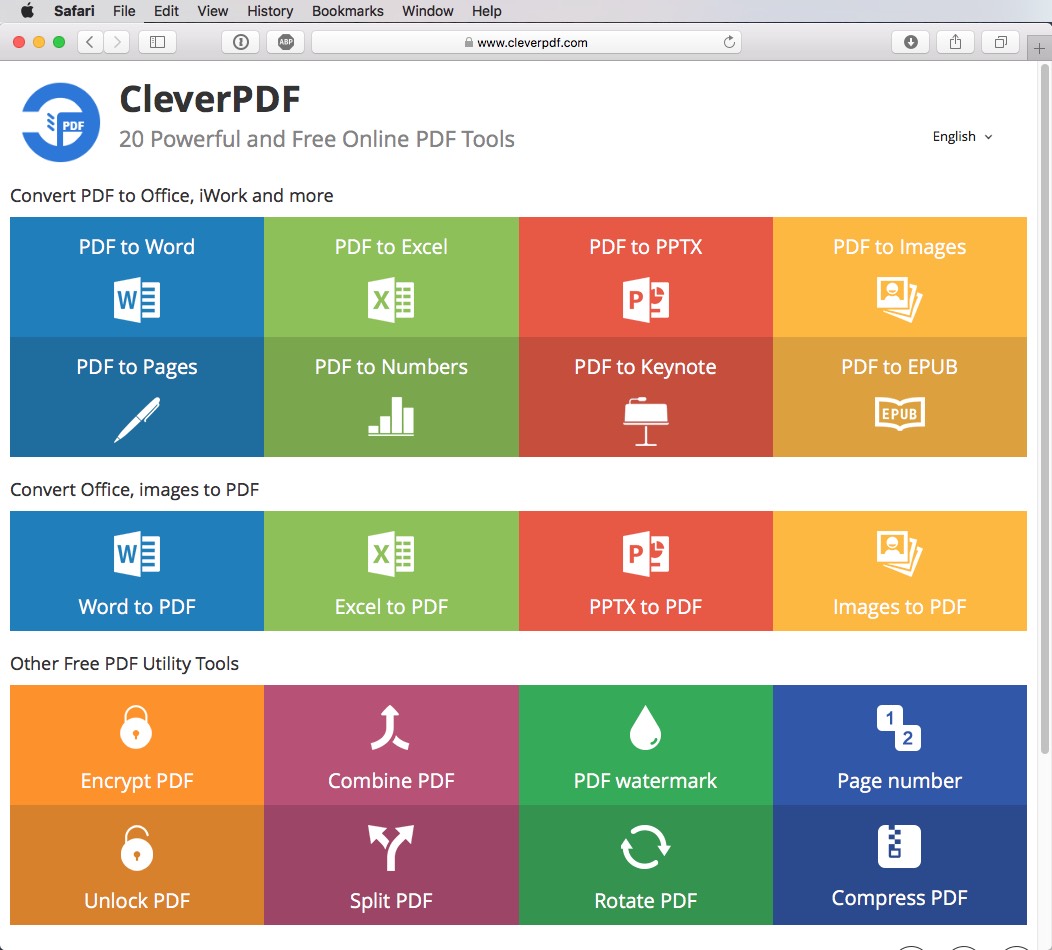You need an image in PDF format? No problem! There are many different ways to convert an image to PDF. The following tools and best practice tips will quickly help you produce the desired outcome.
There are different ways to convert images to a PDF file, for example, you can work with Acrobat Pro DC, use a software program installed on your computer, web-based conversion tools, the export function or print menu. Which approach works best for you depends on the software you are using, the image formats and whether you want to change the resolution of your image files.
Using Adobe Acrobat Pro to convert an image to PDF
Unfortunately, the free Adobe Acrobat Reader is not up to the task. However, the work is quickly done in the full version of Adobe Acrobat which satisfies almost all requirements.
To convert the image, choose File > Open in Acrobat and navigate to the location of your image file. The dialog box initially shows all files which are not PDF files in grey and you cannot select and open them. In the Open dialog box, select the file you want to convert. You can browse all file types or select a specific type from the files of type drop-down menu. The first option will show all files in the folder including those that Acrobat is not capable of converting.
If you open a TIFF file in Acrobat, for example, you can convert the image to PDF just by saving it as a PDF file. The procedure is the same for the image file formats JPEG, BMP, PNG, the native Photoshop format PSD and the Illustrator format AI. But this method fails to convert the pixel- or vector-based EPS and RAW format. These files have to be converted to other image formats compatible with Acrobat first.
There are no setting options when opening the image file in Acrobat. But you can save the PDF again subsequently via File > Save As Other > Optimized PDF. This enables you to make all standard settings for resolution and compression in the dialog box.
Tip: You can select multiple image files at once in the dialog box for choosing image files to convert. To do this, press Shift to select groups of contiguous files and Ctrl for single files.
Converting multiple images to PDF
Another tip: To work more quickly and intuitively, drag the converted image files onto the Acrobat program icon and drop them. This is also possible with multiple images at once. Interestingly, if there are multiple image files of the same file type, Acrobat will automatically display a dialog box for this action. This dialog box enables you to place all images in one PDF document. The dialog box does not show up when working with different file formats. In this case, a separate PDF is generated for each of these files.
Export out of the editing software
Getting the full version of Acrobat is usually worth the investment if you need to make complex corrections. To just convert images to PDF, there are a number of free tools that do the job nicely. If you have to convert an EPS file from Photoshop or Illustrator to PDF, for example, you can save it as a PDF file directly in the editor. Photoshop, Illustrator, Lightbox Free and GIMP generally enable exporting files to the widely used PDF format. An interesting fact for Mac users: The “Preview” can work miracles. Unlike Acrobat, it also recognizes EPS files and automatically converts them to PDF when opening them.
If you choose this option to convert your image to PDF, you have detailed setting options for resolution, compression and other image-specific settings.
Just change the file extension?
Hard to believe, but this can actually work, too: If you have Acrobat Pro, all you need to do is change the extension of your image file to “pdf”. This works almost always.
Converting an image to PDF using online tools
An overview of interesting online tools:
You can also avail yourself of web-based tools to convert images to PDF. If data privacy is not your concern, simply upload your image files to one of the server-based web services, start the conversion and then download your files again. Some tools allow up to 20 JPEGS to be converted to PDF or you can optionally save all images (e.g. PNG or JPEG files) to one PDF document.
The provider “online2pdf” recognizes other image files as well, however, not the EPS format. The same is true for CleverPDF which is also available as a local software program you can download. CleverPDF not only allows you to convert image files, it also offers a number of other PDF editing functions.
Printing or saving the image as PDF in the print menu
Do you know the trick of using the print command hidden in OS X as an Apple user? This approach also works always. Open the Print menu of any program and choose Save as PDF in the lower left PDF drop-down list.
Alternatively, you can “print” the image as PDF in Acrobat Pro. To do so, select the virtual printer Microsoft Print to PDF in the print menu to have the image output as PDF. However, there are no further setting options with this method.
More interesting PDF tutorials: