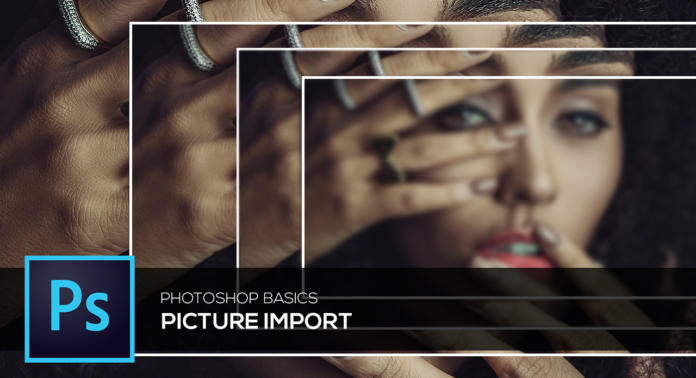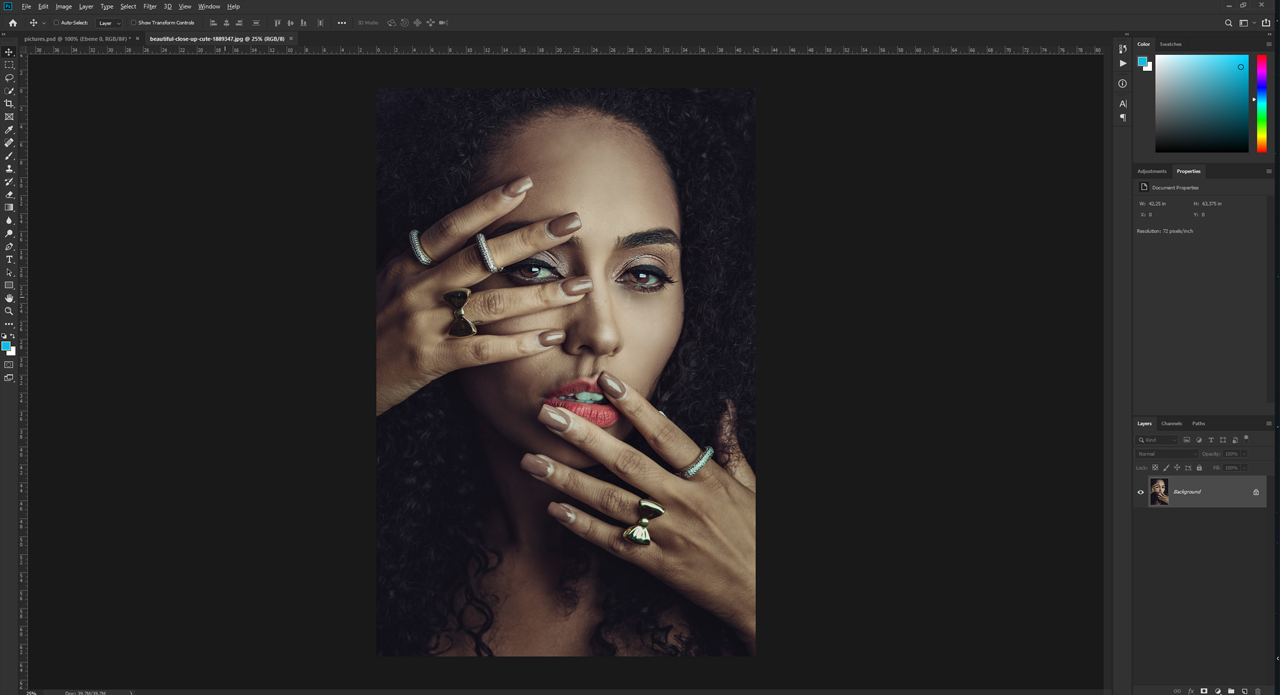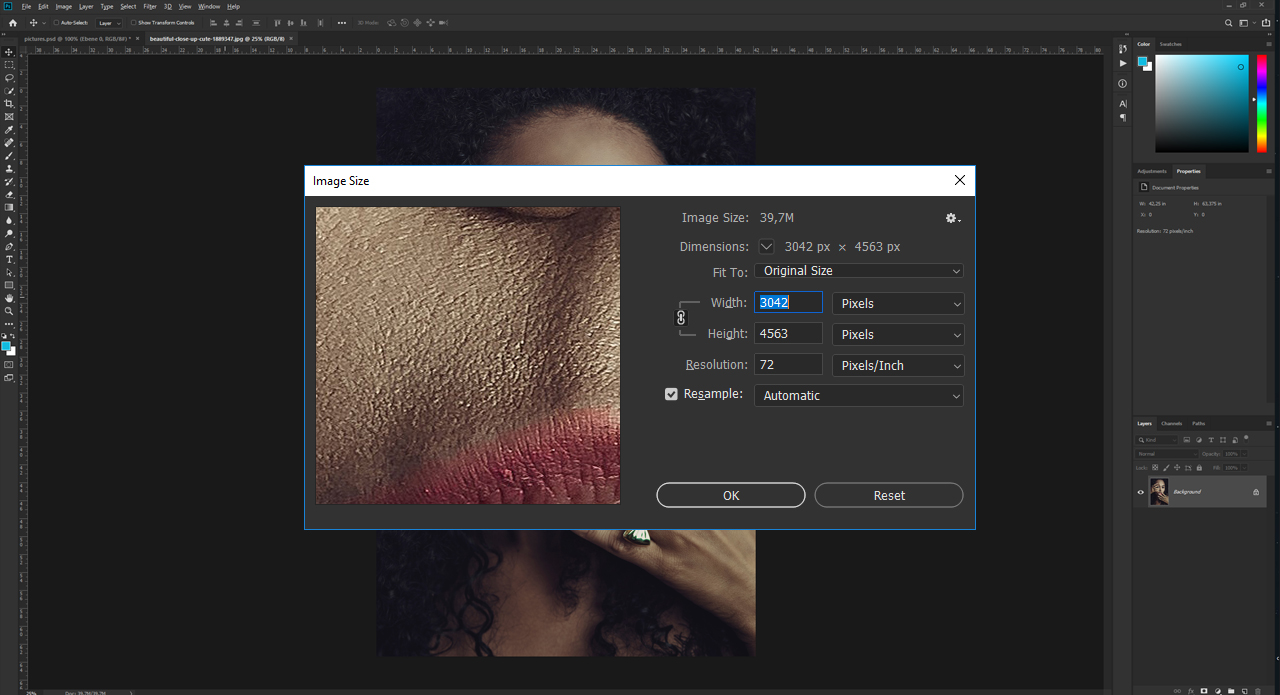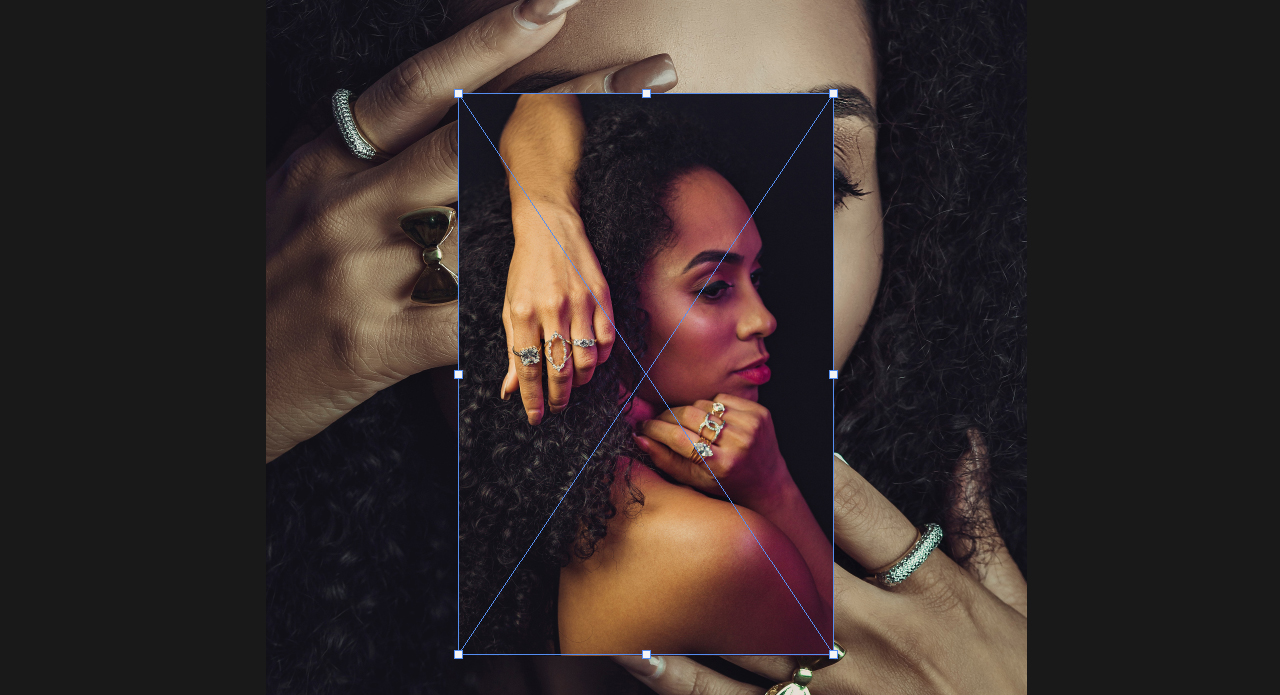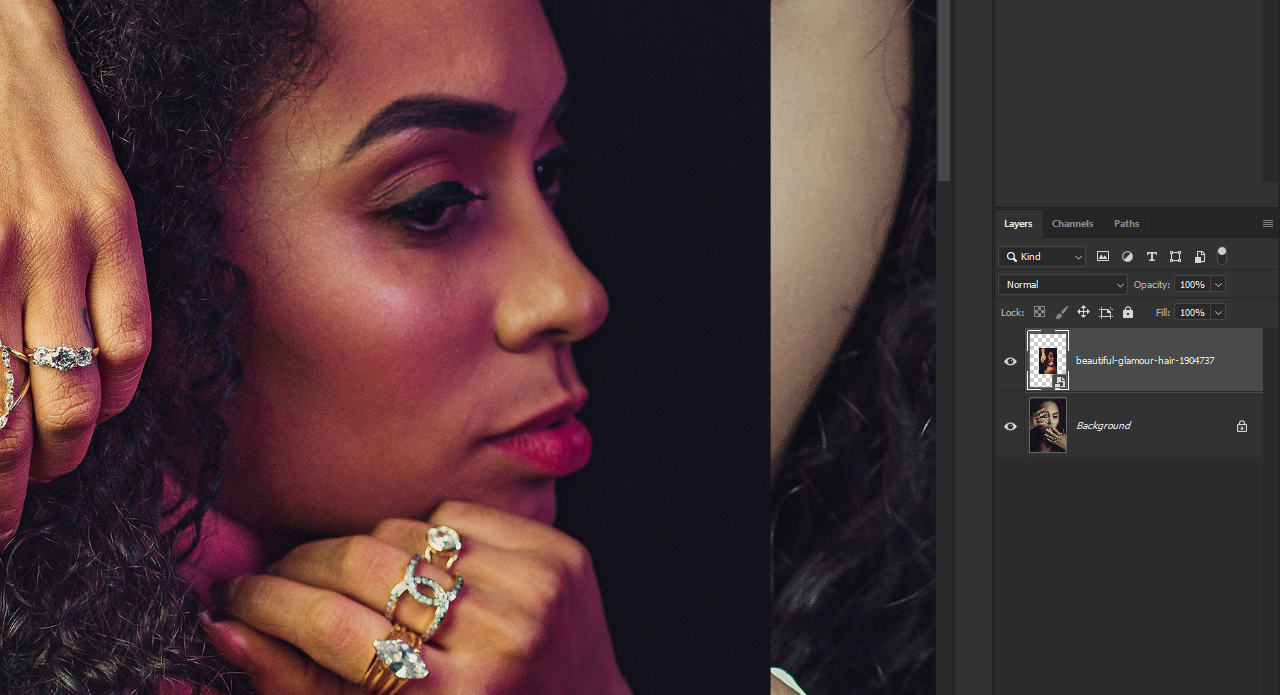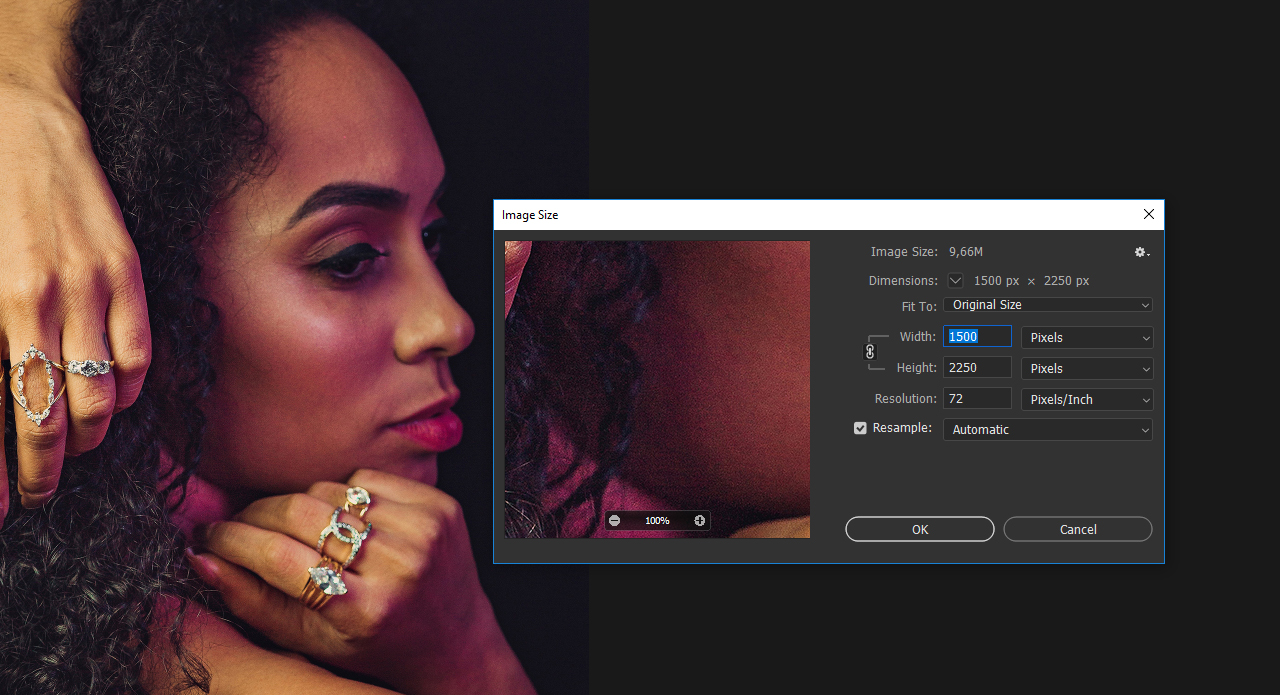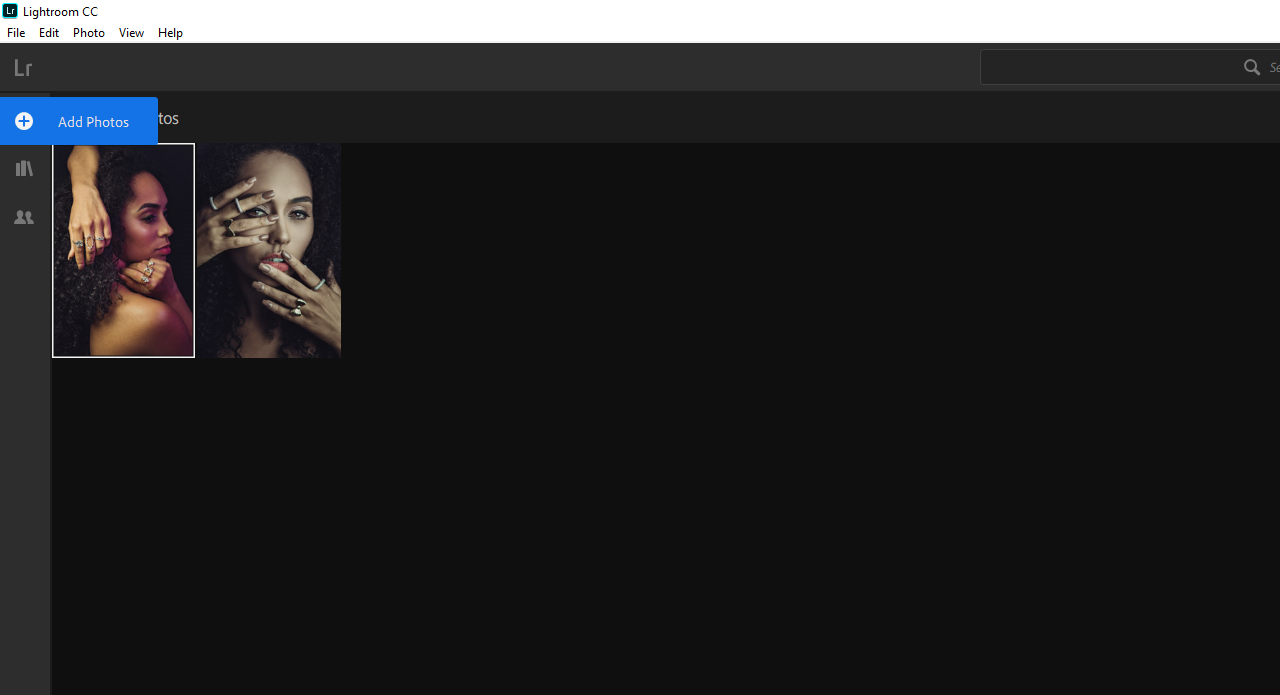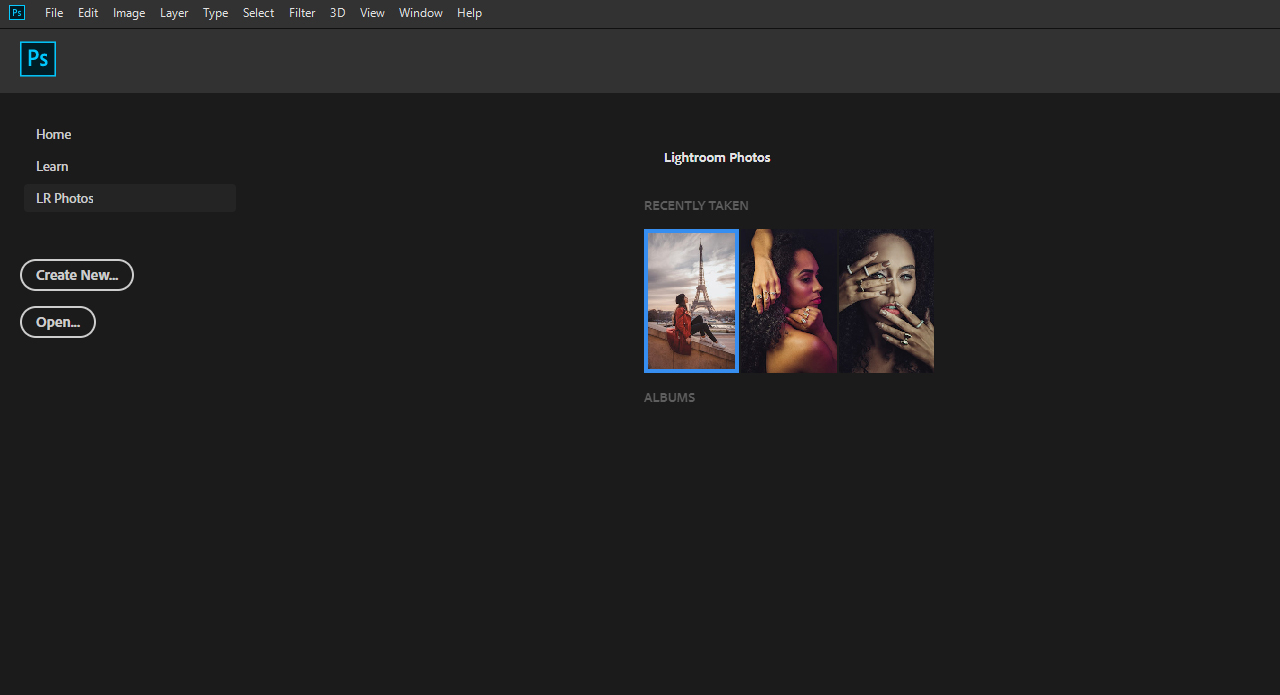Inserting an image in Photoshop using the drag-and-drop method does not sound like much of a challenge. But this seemingly simple tasks involves quite a lot of action in Photoshop. In this tutorial, you will learn about the import options in Photoshop and how to integrate them with your workflow.
There are various ways to insert an image in Photoshop. Whether you simply drag and drop the image in Photoshop or transfer it from an image database such as Lightroom, your photos will always be imported in the best possible quality. But because this alone does not guarantee razor-sharp photos, there are some ways to check the image data already during the import.
Contents:
- Inserting images via drag and drop
- Integrating photos in existing documents
- Importing images from Lightroom
Inserting images in Photoshop via drag and drop
As already mentioned, the import using the drag-and-drop method is often the easiest way to import photos in Photoshop. Open Photoshop and drag a photo from the Explorer or from your desktop onto the Photoshop user interface. Once you release the left mouse button, the image is opened as a new document. The document containing the image has exactly the same dimensions and settings of the original image including the resolution, the width, length and colour mode.
To check the image information, click Image > Image Size in the top menu. This dialog box gives an overview of the general image quality. The photo in the example has an overall resolution of 3042 x 4563 px and 107 x 160 cm. These values are ideal to edit the photo for printing, for example.
Inserting photos in existing documents
As in the first example, you can import an image into an existing document using the drag-and-drop function. If the image is not displayed over the full width and height of the document after the import (see picture), this might indicate that the newly imported image is too small to be scaled to the size of the document. This is because the photo will be inserted in maximum quality also when it is imported in an existing document.
But it might still be possible to scale the inserted photos. In order to find this out, you need to access the image information of the newly imported image. If you click Image > Image Size again, you will see the dimensions and the resolution of the document and not of the new photo.
This is where Photoshop’s Smart Objects come into play. Once a photo is imported into an existing document, Photoshop converts it to a smart object. This is indicated by the small file icon in the right-hand corner of the layers thumbnail. Double-click the thumbnail to open the newly imported photo as a separate but linked document. Now you can verify the image information again via Image > Image Size.
Tip: You can apply any changes, such as colouring or retouching, to the smart object in the opened document. After editing, save the smart object using Ctrl + S to close the document and apply the changes to the original document as well. For more information, read our tutorial on smart objects.
Importing images from Lightroom
Another way to insert photos in Photoshop is to use Lightroom to view and organize your photos and import them from there. This way, you don’t have to save your photos on your computer but use the Adobe Cloud Storage to keep your photos organised.
Before importing from Lightroom, open Photoshop and click the plus icon in the upper left corner. Then choose the image to be imported in your Explorer and click Review For Import. To upload the photo to the Adobe Cloud, click Add Photos in the upper right corner. You will then see a small cloud icon with a spinning blue progress wheel in the upper right corner. Once this icon has disappeared after a few seconds, your photo has been uploaded to the cloud and is ready to be imported in Photoshop.
To do so, open Photoshop and click the Lr Photos tab of the Start workspace. A list of photos that have already been added is displayed. Click the Refresh button to load the latest version of your image database including your recently uploaded photo. Now click on this photo and choose Import Selected. Subsequently, the photo is downloaded to your local machine and can be edited as usual.