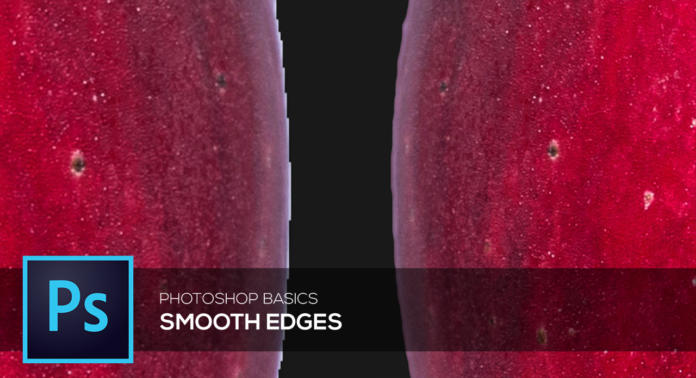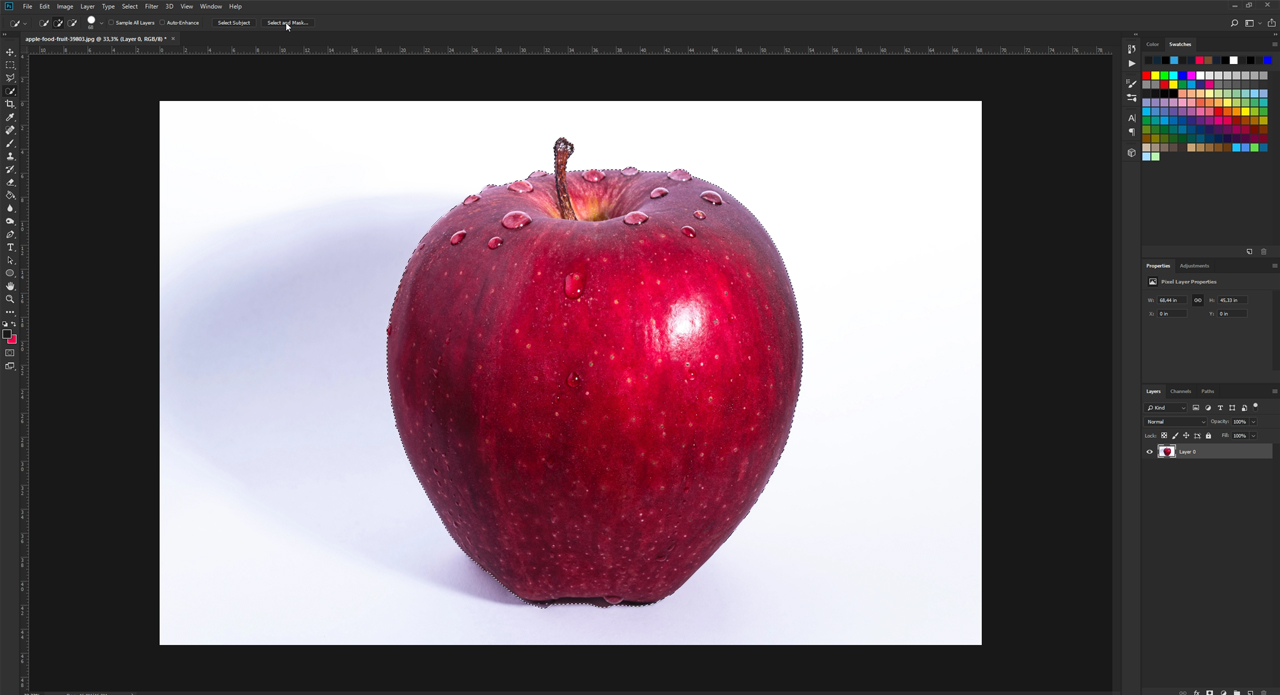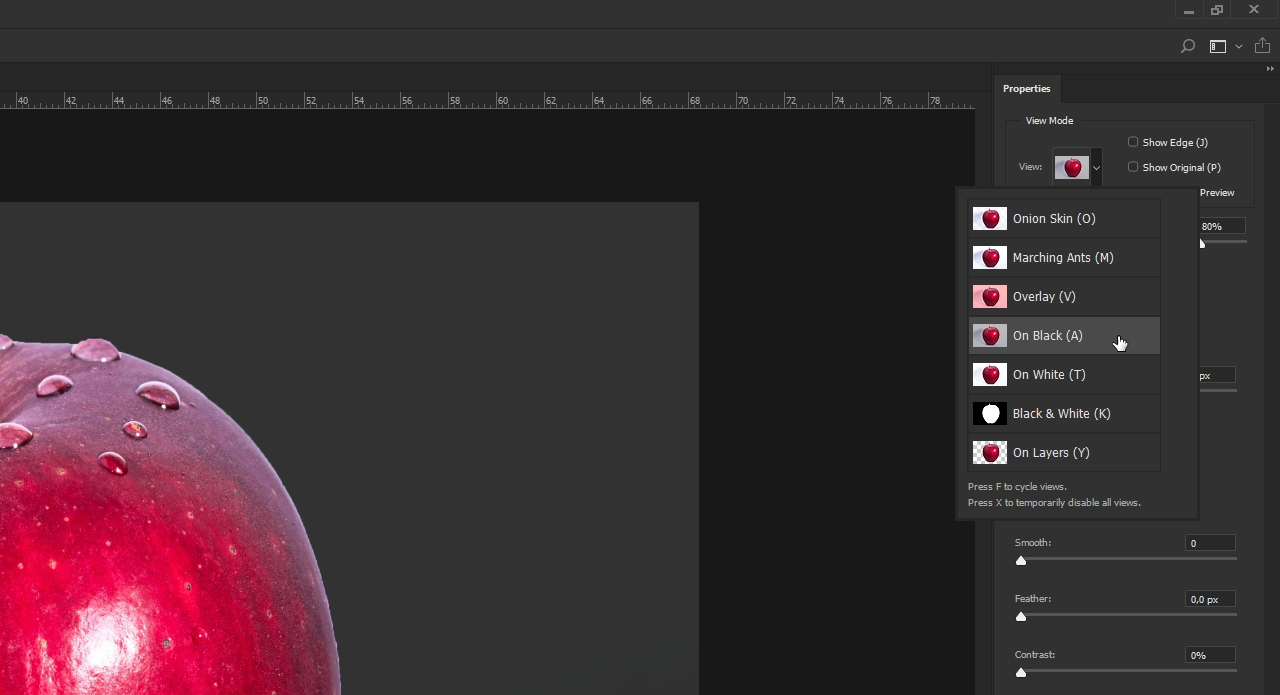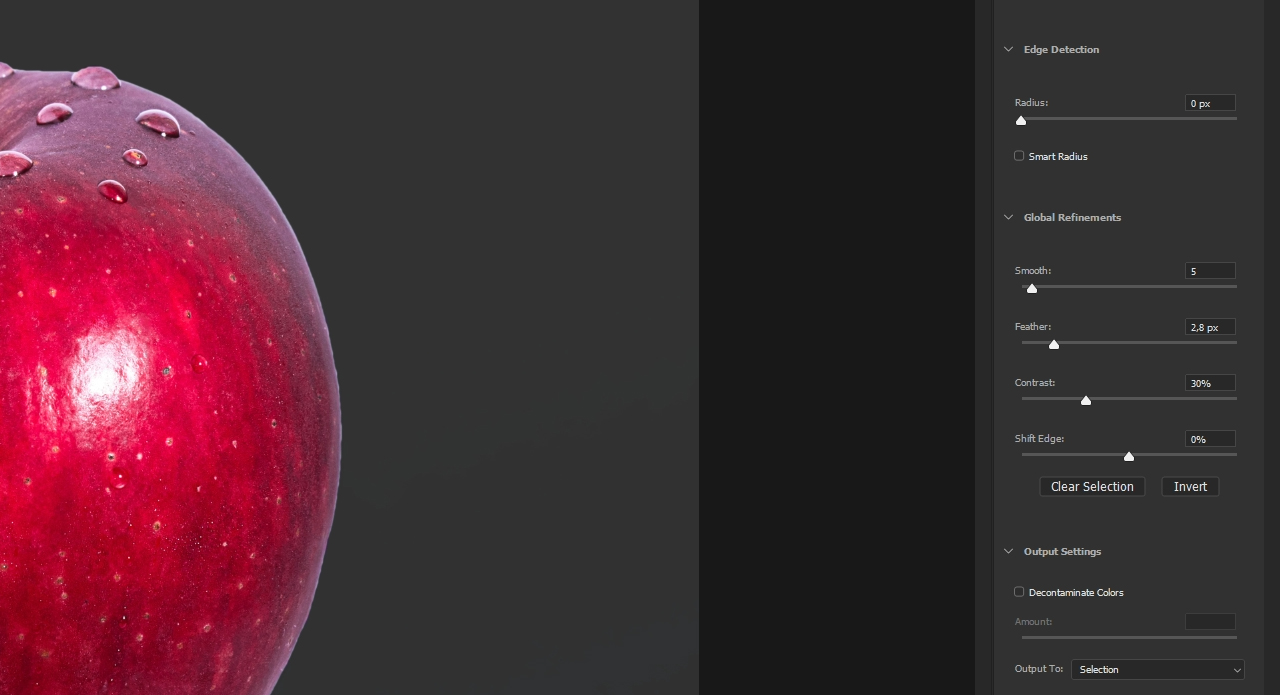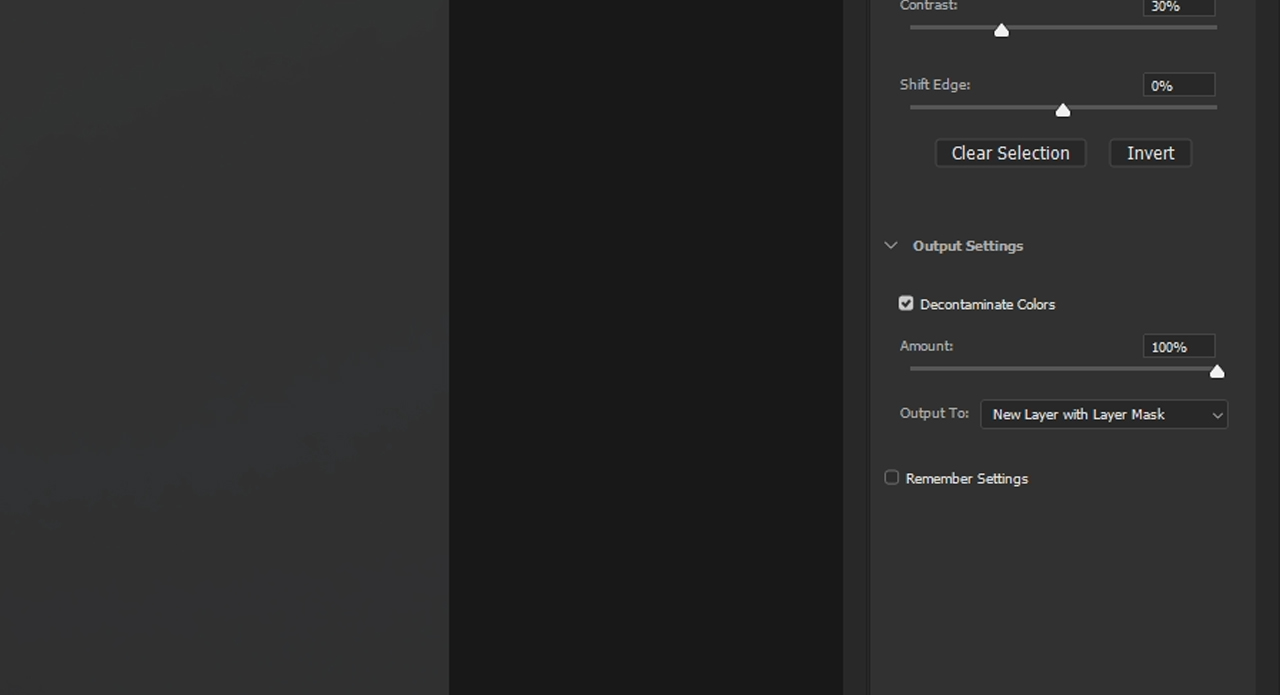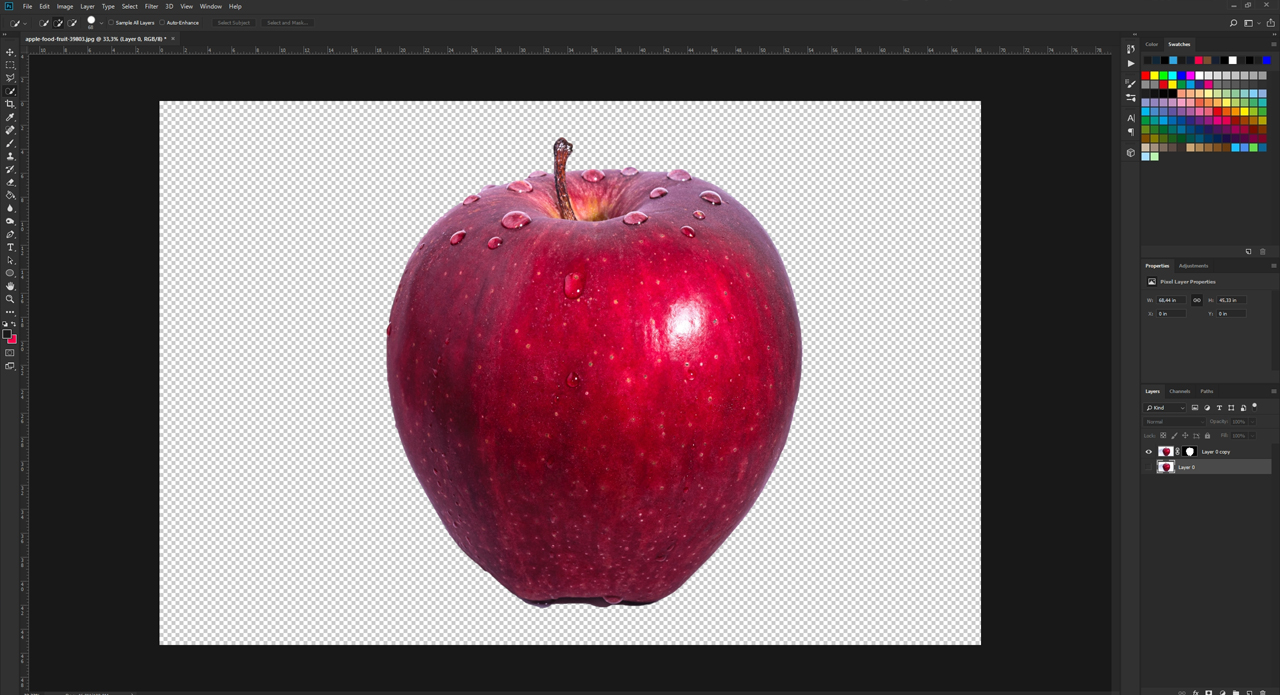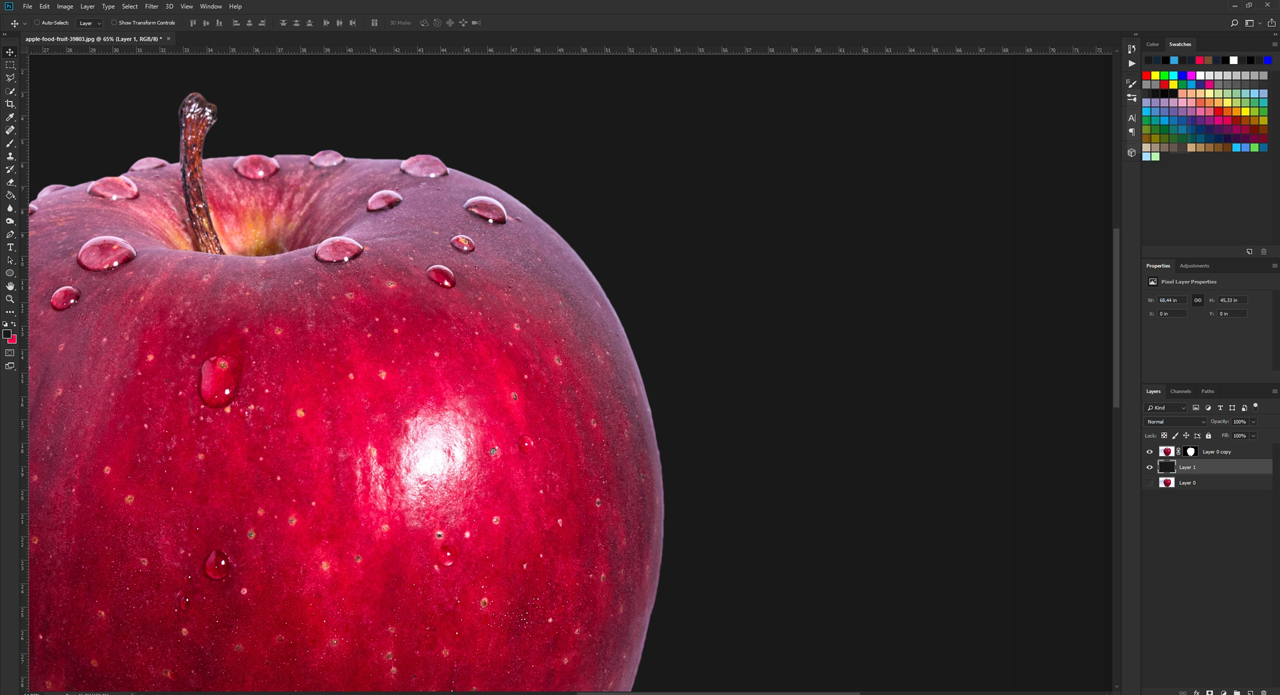Selecting and extracting elements such as people or objects is one of the basic functions in Photoshop. However, when done in a hurry, the edges may not be detected properly and look jagged and pixelated as a result. Photoshop provides some useful setting options to soften the transition between edge pixels. In this tutorial, you will learn how to use them.
Before you can mask or extract an element in Photoshop, you have to select it first. If you are pressed for time and do a rushed selection, the edges may appear jagged or rough. To remedy this, Photoshop provides some interesting settings that deliver smooth edges without major effort. They create great results in a short time.
What does a quick extraction of elements mean for the edges?
The Magic Wand or Quick Selection Tool are ideal to quickly separate a subject from its background. Photoshop detects the edges around a subject automatically and makes a selection. If you create a layer mask and cut out the subject subsequently, you will immediately notice jagged and pixelated edges. The edges may be more or less well defined depending on the contrast between subject and background. You have to refine the edges to solve this problem.
Note: The higher the resolution of the original photo, the easier it is for Photoshop to correctly detect and select the edges.
Which subjects are ideal for a clean selection of the edges and cutting them out?
Subject 1:
The resolution of the palm trees is very high and also the contrast is sufficient for cutting out. However, using the Quick Selection or Magic Wand Tool, it would take ages to select every single leaf of the palm tree. Therefore, another cutting out method should be preferred in this case.
Conclusion: The subject is not suitable to be cut out quickly.
Subject 2:
The ice-cream cone photo, too, has high resolution and stark contrast. Basically, nothing speaks against cutting out the subject in a rush. But if you take a closer look at the individual scoops, you will notice that the ice crystals are visible and that the edges of the scoops are not entirely smooth. When editing the photo, the edges would be smoothed automatically, creating an unrealistic effect.
Conclusion: The subject is not ideal to be cut out quickly.
Subject 3:
The apple has a very high resolution and the contrast of the red apple against the white background is almost perfect. Compared to the ice scoops, the subject has a clearly defined structure and also the water drops are ultra-sharp.
Conclusion: Ideal conditions for cutting out in Photoshop.
Text tutorial
Step 1: Select the subject
In the example, we want to separate the apple quickly from the background with the best possible result. To do so, choose the Quick Selection Tool from the toolbox, and holding the left mouse button down, paint over the subject until Photoshop has created a complete selection. Make sure to include details such as the water drops in the selection. If Photoshop accidentally selects unwanted content, paint over the area in question holding the Alt key pressed. The more you zoom in on the subject, the easier it is to redraw the edges to “show” Photoshop what to select.
Step 2: Smooth the edges using “Select and Mask”
After you have selected your complete subject, click the Select and Mask button in the menu. If you choose the Overlay view, selected areas appear transparent and nonselected areas are highlighted in red. But to smooth the edges, a different view is better suited. Go to the View drop-down menu to change the view. In our example, the view is set to On Black with 80 per cent opacity. The edges of the apple are now clearly visible. Next, zoom in on an area where the jagged edges are particularly noticeable.
To smooth the edge, move the slider in the Global Refinements area. First, we want to eliminate the jagged effect. To do so, move the Smooth slider to a value between 3 and 6. In our example, we set the value to 5. Next, we are going to soften the edge. To do so, set the Feather slider to a value between 2 and 3. Here, we use a value of 2.8. By increasing the Contrast slider, the edge is drawn more sharply to separate the light-coloured background even more effectively from the red apple. In our example, we set the value to 30. We don’t need the Shift Edge slider since we do not want to add more background or remove apple content.
Step 3: Output of the cut-out and edited subject
Finally, enable the Decontaminate Colors checkbox. This activates a thin black frame at the edited edge which will, however, disappear once confirmed. Also, when you enable the Decontaminate Colors option, the subject will be output directly with a new layer including layer mask. After you have done this, confirm the workspace with OK.
You now see your extracted subject. To view the final result, create a new layer and fill it with any colour. Once the background has been coloured, you will see that the edges of the apple appear smoother than before.
You have completed editing and can now continue working on your separated subject.
Credits:
Tutorial and design by media designer Christoph Ullrich.